Articulate 360 Teams: So importieren Sie Benutzer für Ihr Team auf einmal
Letzte Aktualisierung des Artikels:
Dieser Artikel gilt für:
Gute Neuigkeiten, Abonnenten von Articulate 360 Teams! Sie können Ihre Benutzer alle auf einmal importieren, anstatt sie einzeln einzuladen. Fügen Sie einfach ihre E-Mail-Adressen zu einer einzelnen Spalte in einer CSV-Datei hinzu und laden Sie die Datei in Ihr Konto hoch. So geht's:
- Erstellen Sie eine CSV-Datei mit den E-Mail-Adressen Ihrer Benutzer
- Laden Sie die CSV-Datei in Ihr Articulate 360 Teams Teams-Konto hoch
Erstellen Sie eine CSV-Datei mit den E-Mail-Adressen Ihrer Benutzer
Zunächst müssen Sie eine CSV-Datei erstellen, in der die E-Mail-Adressen Ihrer Benutzer aufgeführt sind. Eine einfache Möglichkeit, dies zu tun, besteht darin, die E-Mail-Adressen in einem Texteditor wie Notepad aufzulisten und sie dann mit der Dateierweiterung CSV zu speichern. Sie müssen den Dateityp auf Alle Typen einstellen, bevor Sie ihn speichern können.
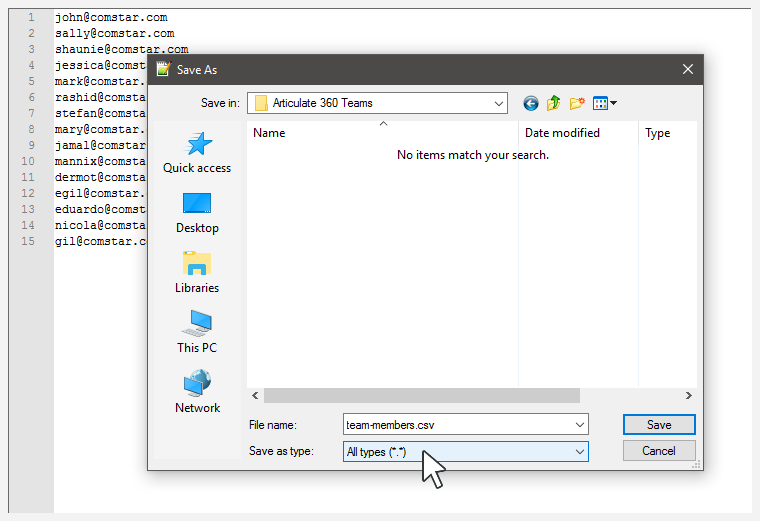
Eine andere Möglichkeit besteht darin, die E-Mail-Adressen zur ersten Spalte einer Excel-Tabelle hinzuzufügen und die Tabelle dann als CSV-Datei (durch Kommas getrennt) zu speichern. (Excel warnt Sie möglicherweise davor, dass einige Funktionen in einer CSV-Datei nicht funktionieren, und fordert Sie auf, zu bestätigen, dass Sie dieses Dateiformat weiterhin verwenden möchten. Klicken Sie auf Ja.)
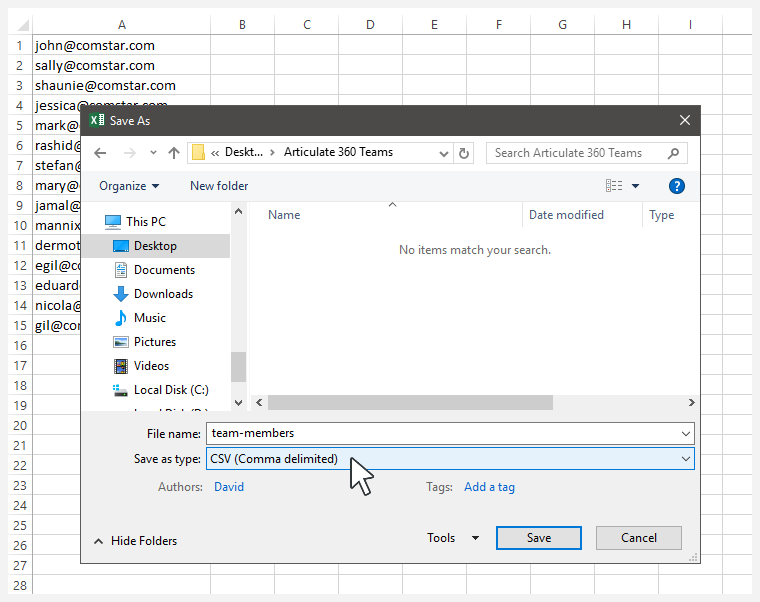
Hier sind einige Tipps für die Arbeit mit CSV-Dateien:
- Wenn Sie mehr als 250 Benutzer haben, empfehlen wir, Ihre Liste in zwei oder mehr CSV-Dateien aufzuteilen. Eine Liste mit mehr als 250 E-Mail-Adressen kann langsam verarbeitet werden und es kann zu einer Zeitüberschreitung kommen.
- Wenn Sie versehentlich doppelte E-Mail-Adressen angeben, ignoriert Articulate 360 die Duplikate und lädt doppelte Benutzer nur einmal ein.
Laden Sie die CSV-Datei in Ihr Articulate 360 Teams Teams-Konto hoch
- Melden Sie sich bei Ihrer Kontoverwaltungskonsole an und klicken Sie links auf dem Bildschirm auf Team verwalten.
- Klicken Sie unter Ihrem Teamnamen auf den Tab Sitze.
- Klicken Sie dann auf Eine CSV-Datei hochladen, suchen Sie nach Ihrer CSV-Datei und klicken Sie auf Hochladen.
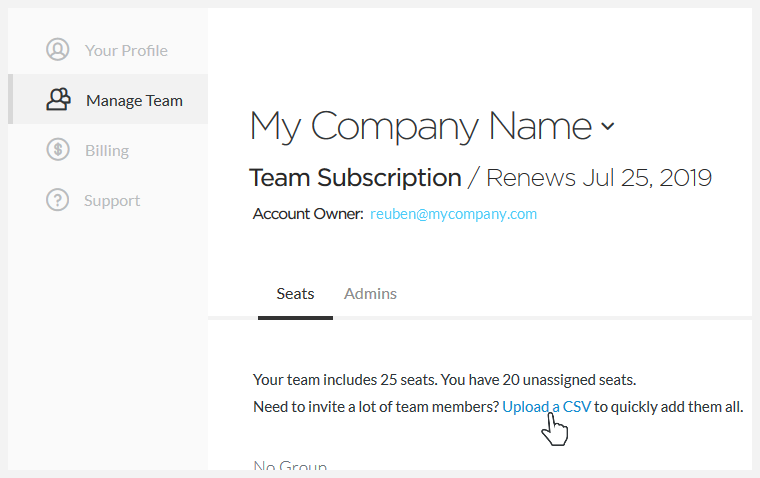
Nach dem Hochladen einer CSV-Datei wird eine Ergebnisseite angezeigt, auf der angezeigt wird, welche Benutzer eingeladen wurden, welche nicht eingeladen wurden und alles, was keine gültige E-Mail-Adresse zu sein schien.

Hier sind einige Tipps für den Import von Benutzern:
- Wenn Sie mehr Benutzer importieren, als Plätze für Ihr Team verfügbar sind, erhalten die ersten verarbeiteten Benutzer die verfügbaren Plätze. Die verbleibenden Benutzer werden nicht eingeladen. Sie werden dies auf der Ergebnisseite sehen, nachdem Sie Ihre CSV-Datei hochgeladen haben.
- Wenn Sie Ihre Benutzer in Gruppen organisiert haben, müssen Sie im Bereich „Keine Gruppe“ oben auf der Sitzverwaltungsseite über nicht zugewiesene Sitze verfügen, um Benutzer importieren zu können. Andernfalls wird beim Import Ihrer CSV-Datei eine Fehlermeldung (Keine Plätze verfügbar) angezeigt. Wenn du in anderen Gruppen noch nicht zugewiesene Sitze hast, kannst du diese nach „Keine Gruppe“ verschieben und dann deine CSV-Datei importieren.
- Articulate 360 ignoriert alles, was nicht wie eine gültige E-Mail-Adresse formatiert ist, wie Kopfzeilen oder falsch formatierte E-Mail-Adressen. Sie werden diese auf der Ergebnisseite sehen, nachdem Sie Ihre CSV-Datei hochgeladen haben.


