Presenter 360: Aufzeichnen von Erzählungen und Synchronisieren von Animationen
Letzte Aktualisierung des Artikels:
Dieser Artikel gilt für:
In diesem Tutorial erfahren Sie, wie Sie das neue Fenster für konsolidierte Erzählungen in Presenter 360 verwenden, um Erzählungen aufzuzeichnen und mit Animationen zu synchronisieren.
Sehen Sie sich diese Videodemonstration an und folgen Sie den folgenden Aktivitäten, um zu üben.
Aktivitäten üben:
- Objekte zu einer PowerPoint-Folie hinzufügen
- Animationen hinzufügen
- Erzählungen aufzeichnen und Animationen gleichzeitig synchronisieren
- Animationen separat synchronisieren
- Feinabstimmung Animation Timings
- Audio bearbeiten
- Vorschau
Übungsaktivität: Objekte zu einer PowerPoint-Folie hinzufügen
- Erstellen Sie eine neue PowerPoint-Datei und speichern Sie sie auf Ihrem lokalen Computer.
- Verwenden Sie Ihre Übungsdateien, um drei Symbole Ihrer Wahl in eine leere Folie in Ihrer Präsentation zu importieren. (Öffnen Sie den Ordner Bilder in Ihren Übungsdateien und öffnen Sie dann den Ordner Icons, um Ihre Optionen anzuzeigen.)
- Ordnen Sie die Symbole auf der Folie an, wo Sie sie haben möchten.
Übungsaktivität: Animationen hinzufügen
- Auswählen Sie alle drei Symbole aus, die Sie der Folie in der vorherigen Aktivität hinzugefügt haben, wechseln Sie dann auf der PowerPoint-Multifunktionsleiste zur Registerkarte Animationen und wählen Sie die Eingangsanimation ausblenden aus.
- Es empfiehlt sich, Animationen so einzustellen, dass sie „bei Klick“ auftreten, damit Sie sie in Presenter 360 mit Audio synchronisieren können. Auswählen Sie erneut alle drei Symbole auf der Folie aus, gehen Sie dann zur Registerkarte Animationen und wählen Sie In der Dropdown-Liste Start die Option Bei Klick aus.
- Und stellen wir sicher, dass die Animationen in der richtigen Reihenfolge auftreten. Wechseln Sie zur Registerkarte Animationen und klicken Sie auf Animationsbereich.
- Ziehen Sie die Objekte im Animationsbereich nach oben und unten, bis sie in der gewünschten Reihenfolge sind.
Übungsaktivität: Erzählungen aufzeichnen und Animationen gleichzeitig synchronisieren
Nehmen wir nun Erzählungen auf und synchronisieren sie mit unseren PowerPoint-Animationen. (Wenn Sie es vorziehen, Audio zu importieren, anstatt es aufzunehmen, können Sie dies auch tun. Wir behandeln das Importieren und Exportieren von Audio im nächsten Tutorial.)
- Stellen Sie sicher, dass Sie ein Mikrofon zum Aufzeichnen von Erzählungen haben. Sie können ein eingebautes Mikrofon oder ein Mikrofon verwenden, das Sie an Ihren Computer anschließen.
- Wenn Sie beim Aufzeichnen von Erzählungen ein Skript verwenden möchten, geben Sie diesen Text in das Notizbedienfeld für die gerade erstellte Folie ein.
- Wechseln Sie dann auf der PowerPoint-Multifunktionsleiste zur Registerkarte Articulate und klicken Sie auf Erzählung.
- Klicken Sie in der Multifunktionsleiste auf die Schaltfläche Aufzeichnen. Die Aufnahme beginnt sofort und die Schaltfläche „Aufnehmen“ wechselt zu „Nächste Animation“ mit einer Zahl darüber. Die Zahl lässt Sie wissen, wie viele On-Click-Animationen es auf der Folie gibt. Es wird jedes Mal heruntergezählt, wenn Sie auf die Schaltfläche klicken.
- Zeichnen Sie sich selbst auf, wenn Sie das Skript lesen, und klicken Sie jedes Mal, wenn Sie eine Animation auslösen möchten, auf die Schaltfläche
- Klicken Sie auf Aufzeichnung beenden, wenn Sie fertig sind. Ihre Audio-Wellenform wird in der Zeitachse angezeigt.
- Verwenden Sie die Schaltfläche Wiedergabe/Pause auf der Multifunktionsleiste, um eine Vorschau Ihrer Folie anzuzeigen.
Übungsaktivität: Animationen separat synchronisieren
Manchmal müssen Sie Animationen synchronisieren, ohne gleichzeitig Erzählungen aufzunehmen. Kein Problem. Presenter 360 hat Sie abgesichert.
- Klicken Sie im Menüband auf die Schaltfläche Animationen synchronisieren. Ihre Erzählung beginnt zu spielen.
- Wenn Sie sich das Audio anhören, klicken Sie auf die Schaltfläche Nächste Animation, wenn Sie eine Animation auslösen möchten. (Die Schaltfläche „Nächste Animation“ wechselt zu „Fertig synchronisieren“, wenn Sie alle Animationen für die Folie ausgelöst haben.)
- Klicken Sie auf „Fertig synchronisieren“, wenn Sie fertig sind.
Übungsaktivität: Fine Tune Animation Timings
Mit der neuen Zeitachse von Presenter 360 können Sie einzelne Animationszeitpunkte optimieren, ohne die gesamte Folie erneut zu synchronisieren. Ziehen Sie die Animationsmarkierungen einfach nach links oder rechts entlang der Zeitachse, um ihre Zeitpunkte zu ändern.
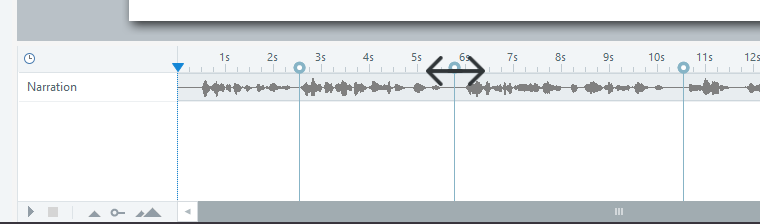
Klicken Sie in der Multifunktionsleiste auf Speichern & Schließen, um das Fenster „Erzählung“ zu verlassen.
Übungsaktivität: Audio bearbeiten
Manchmal machen Sie während der Aufnahme einen Fehler und müssen den unerwünschten Teil des Audios ausschneiden. Gute Nachrichten! Presenter 360 verfügt über einen eingebauten Audio-Editor.
- Wechseln Sie in der PowerPoint-Multifunktionsleiste zur Registerkarte Articulate und klicken Sie auf Audio-Editor.
- Wählen Sie im Foliensortierer auf der linken Seite die zu bearbeitende Folie aus.
- Auswählen Sie mit der Maus einen Teil der Audio-Wellenform aus, und klicken Sie dann auf dem Menüband auf Löschen, um ihn zu entfernen.
- Klicken Sie auf Speichern & Schließen, um den Audio-Editor zu beenden.
Um alle Funktionen des Audio-Editors zu untersuchen, lesen Sie dieses Benutzerhandbuch.
Vorschau
Lassen Sie uns nun eine Vorschau der Folie anzeigen, die Sie in diesem Tutorial erstellt haben. Wechseln Sie in der PowerPoint-Multifunktionsleiste zur Registerkarte Articulate, klicken Sie auf den Dropdown-Pfeil Vorschau und wählen Sie Vorschau Diese Folie aus.
Zusammenfassung
In diesem Tutorial haben Sie gelernt, Objekte in PowerPoint zu animieren, Erzählungen in Presenter 360 aufzuzeichnen und die beiden zu synchronisieren. Um tiefer zu gehen, sehen Sie sich diese Benutzerhandbücher an:
- Presenter 360: Animationen und Folienübergänge hinzufügen
- Presenter 360: Erzählung aufnehmen
- Presenter 360: Animationen synchronisieren
- Presenter 360: Feinabstimmung Animation Timings
- Presenter 360: Audio bearbeiten
Im nächsten Tutorial erfahren Sie, wie Sie Audio importieren und exportieren.


