Quizmaker 360: Entwerfen von Quizfragen in der Folienansicht
Letzte Aktualisierung des Artikels:
Dieser Artikel gilt für:
Im vorherigen Tutorial haben Sie gelernt, wie Sie Quiz in der Formularansicht schnell erstellen können. Verwenden wir nun die Folienansicht, um das visuelle Erscheinungsbild von Quizfolien anzupassen.
Sehen Sie sich diese Videodemo an und folgen Sie den folgenden Aktivitäten, um zu üben.
Aktivitäten üben:
Übungsaktivität: Entwerfen Sie die Folie
Lassen Sie uns eine grundlegende Fragenfolie neu gestalten, um sie ansprechender zu gestalten.
- Öffnen Sie PracticeQuiz.Quiz aus Ihren Übungsdateien und doppelklicken Sie auf die erste Folie, um sie zur Bearbeitung zu öffnen.
- Wenn die Folie in der Formularansicht geöffnet wird, klicken Sie im Fragenbedienfeld auf die Schaltfläche Folienansicht.
- Vergrößern Sie das Bild, bis es die Folie füllt, und senden Sie es an die Rückseite der Folie.
- Klicken Sie mit der rechten Maustaste auf die Folie und Auswählen Sie Hintergrund formatieren aus, wählen Sie dann Feste Füllung und wählen Sie einen Schwarzton.
Tipp: Wenn Ihre Folie mit Objekten bedeckt ist, kann es schwierig sein, mit der rechten Maustaste auf die Folie zu klicken und nicht auf eines der Objekte auf der Folie. Kein Problem. Klicken Sie einfach mit der rechten Maustaste außerhalb der Folie und wählen Sie stattdessen Hintergrund formatieren. - Ändern Sie die Schriftgröße und/oder Farbe des Fragetextes, bis er mit dem größeren Bild gut aussieht.
- Wählen Sie das Kästchen aus, das Ihre Antwortoptionen enthält, und füllen Sie es mit einer dunkelgrauen Farbe. (Auswählen Sie unbedingt den Container für die Antwortauswahl aus, nicht nur eine der Antwortoptionen.)
- Verkleinern Sie den Container für die Antwortauswahl und verschieben Sie ihn in die untere rechte Ecke der Folie.
- Klicken Sie in der Multifunktionsleiste auf Vorschau, um zu sehen, wie Ihre Folie aussieht.
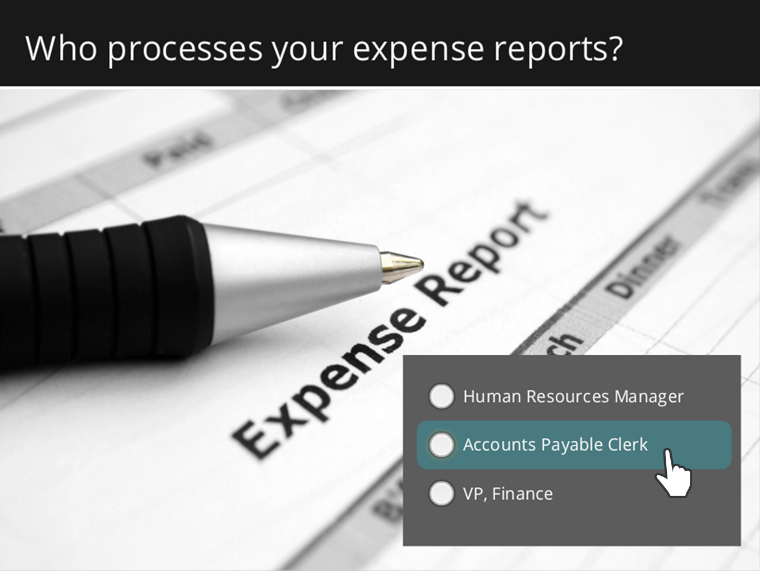
Praxisaktivität: Entwerfen Sie das Feedback
Quizmaker 360 überlagert Ihre Folie mit transparenten Ebenen, um den Lernenden Feedback zu geben. Sie sehen diese Ebenen in der unteren rechten Ecke des Bildschirms.
Sie können Feedback-Layer einzeln Auswählen und sie so ändern, wie Sie Folien ändern, oder Sie können den Feedback-Master anpassen, um Feedback-Layern während Ihres gesamten Quiz ein konsistentes Design zu geben.
In dieser Aktivität bearbeiten wir den Feedback-Master.
- Bevor wir in den Feedback-Master einsteigen, erstellen wir einen Hintergrund für das Feedback. Fügen Sie oben rechts auf der Folie eine graue Rechteckform hinzu, die die gleiche Breite wie Ihr Antwortauswahl-Container hat, und richten Sie sie mit dem Container für die Antwortauswahl aus.
- Klicken Sie nun mit der rechten Maustaste auf das gerade hinzugefügte Rechteck und Auswählen (Wir fügen es in einem Moment in den Feedback-Master ein.)
- Wählen Sie in der unteren rechten Ecke des Bildschirms den Feedback-Layer für Kreditoren aus, wechseln Sie dann zur Registerkarte Ansicht in der Multifunktionsleiste und klicken Sie auf Feedback-Master.
- Da wir beim Öffnen des Feedback-Masters die „richtige“ Feedback-Ebene ausgewählt hatten, wurde sie direkt zum „richtigen“ Layout geöffnet. Wir möchten jedoch die Master- (oder übergeordnete) Folie anpassen, nicht nur das „richtige“ Layout, also Auswählen Sie die Masterfolie direkt über dem „richtigen“ Layout im Foliennavigationsbereich aus.

- Um die Identifizierung des Feedback-Masters zu erleichtern, benennen wir ihn um. Klicken Sie mit der rechten Maustaste auf die Masterfolie und wählen Sie Master umbenennen Nenne es Custom.
- Wir sind bereit, die Master-Folie neu zu gestalten. Löschen Sie das standardmäßige graue Feedback-Feld (lassen Sie jedoch die Textfelder und die Schaltfläche).
- Fügen Sie das dunkelgraue Feld, das Sie in Schritt 2 von der Folie ausgeschnitten haben, auf den Feedback-Master ein und senden Sie es dann nach hinten.
- Ändern Sie die Größe und positionieren Sie die Textfelder neu, damit sie in das graue Feld passen. (Möglicherweise müssen Sie die Schriftfarbe ändern, damit der Text auf dem grauen Hintergrund angezeigt wird. Und Sie können die graue Linie zwischen den Textfeldern löschen.)
- Bewegen Sie die Schaltfläche so, dass sie an der unteren rechten Ecke des grauen Feldes ausgerichtet ist. (Sie können die Schaltfläche so formatieren, dass sie dem grauen Feld aus Gründen der Konsistenz entspricht.)
- Gehen Sie als Nächstes zu den Layouts „Richtig“ und „Falsch“ direkt unter der Feedback-Master-Folie und positionieren Sie die Textfelder neu, damit sie in das graue Feld passen.
- Nachdem wir mit der Bearbeitung des Feedback-Masters fertig sind, gehen Sie zur Registerkarte Feedback-Master in der Multifunktionsleiste und klicken Sie auf Master-Ansicht schließen.
Ihre Designänderungen sollten automatisch angewendet werden, wenn Sie den Feedback-Master schließen. Wenn nicht, Auswählen Sie einfach jede Feedback-Ebene für Ihre Quizfolie aus und Auswählen Sie dann mithilfe der Dropdown-Liste Feedback-Master im Fragenbedienfeld Benutzerdefiniert (d. h. der Name, den wir oben auf den Feedback-Master angewendet haben). - Klicken Sie in der Multifunktionsleiste auf Vorschau, um zu sehen, wie Ihre Folie aussieht.
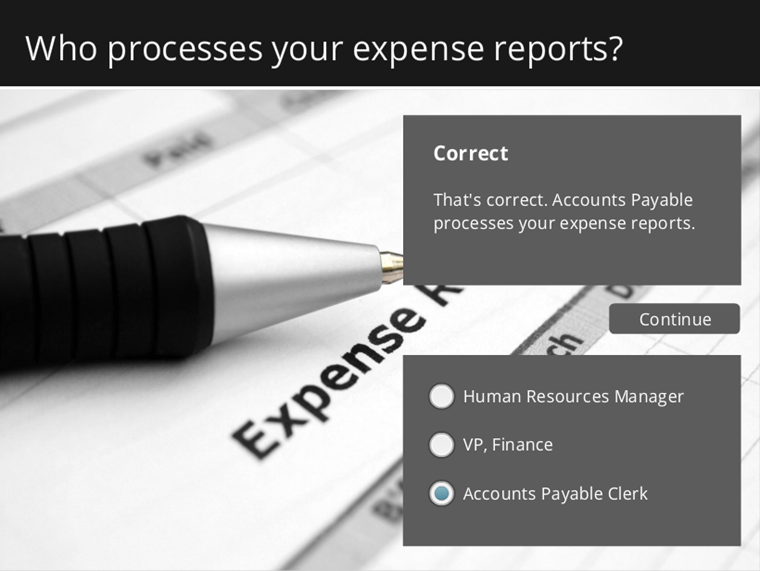
Übungsaktivität: Animiere die Antwortwahl
In dieser Aktivität werden wir die Folie etwas interessanter gestalten, indem wir die Antwortoptionen animieren.
- Wenn Sie sich noch auf einer Feedback-Ebene befinden, klicken Sie unten im Feedback-Ebenenbedienfeld auf die Basisebene für Ihre Quizfolie.
- Wir werden in dieser Aktivität mit der Zeitachse arbeiten. Wenn Ihre Zeitachse nicht sichtbar ist, klicken Sie auf die Zeitleistenleiste unter der Folienstufe, um sie zu öffnen.
- Quizmaker-Gruppen beantworten Wahlmöglichkeiten zusammen, sodass sie als einzelnes Objekt auf der Zeitachse angezeigt werden, aber Sie können weiterhin mit den einzelnen Antwortoptionen arbeiten. Klicken Sie einfach auf das kleine Dreieck links neben dem Multiple Choice Choice-Objekt in der Zeitachse, um den Inhalt zu erweitern.
- Ziehen Sie die erste Antwortoption so, dass sie bei der 1-Sekunden-Marke beginnt.
- Ziehen Sie die zweite Antwortoption so, dass sie bei der 1,25-Sekunden-Marke beginnt.
- Ziehen Sie die dritte Antwortoption so, dass sie bei der 1,5-Sekunden-Marke beginnt.
- Wählen Sie das Multiple Choice Choice-Containerobjekt auf der Zeitachse aus, damit Sie Animationen gleichzeitig auf alle Antwortoptionen anwenden können.
- Wechseln Sie in der Multifunktionsleiste zur Registerkarte Animationen und wenden Sie eine Fly-In-Eingangsanimation an.
- Klicken Sie dann auf Effektoptionen und wählen Sie Von Rechts aus.
- Verwenden Sie schließlich die Dropdown-Liste Shuffle im Fragenbedienfeld, um die Antwortmischung zu deaktivieren.
- Klicken Sie in der Multifunktionsleiste auf Vorschau, um zu sehen, wie sich Ihre Folie verhält.
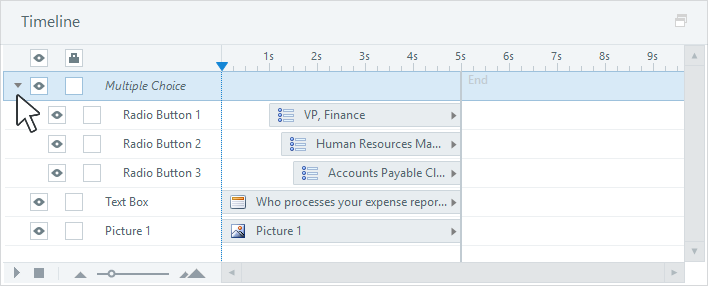
Weitere Informationen zu Animationen finden Sie in diesem Benutzerhandbuch. Weitere Informationen zum Arbeiten mit der Zeitachse finden Sie in diesem Benutzerhandbuch.
Zusammenfassung
In diesem Tutorial haben Sie gelernt, wie Sie Ihre Quizfolien in der Folienansicht entwerfen, Ihre Feedback-Layer anpassen und Ihre Antwortoptionen animieren.
Im nächsten Tutorial gehen wir einen Schritt über Standard-Quizfragen hinaus und erstellen eine interaktive Freiform-Frage.


