Quizmaker 360: Bearbeiten der Quiz-Ergebnisfolie
Letzte Aktualisierung des Artikels:
Dieser Artikel gilt für:
Jedes Quizmaker 360 360-Quiz hat eine Ergebnisfolie, die den Lernenden Feedback zu ihren Quizversuchen gibt. In diesem Tutorial erfahren Sie, wie Sie das Design und die Funktionen der Ergebnisfolie bearbeiten.
Sehen Sie sich diese Videodemo an und folgen Sie den folgenden Aktivitäten, um zu üben.
Aktivitäten üben:
- Stellen Sie das Passergebnis ein
- Öffnen Sie die Ergebnisfolie zur Bearbeitung
- Inhalt zu den Erfolgs- und Ausfall-Layern hinzufügen
- Ändern der Ergebnisfolienoptionen
- Ersetzen Sie die Ergebnisfolie durch eine Content Library 360 360-Vorlage
Übungsaktivität: Stellen Sie das Pass-Score ein
Wenn Sie mit einem benoteten Quiz arbeiten, müssen Sie als Erstes Ihre Passpunktzahl festlegen.
- Öffnen Sie PracticeGroups.quiz aus Ihren Übungsdateien.
- Wechseln Sie zur Registerkarte Start in der Multifunktionsleiste und klicken Sie auf Quizeigenschaften.
- Wählen Sie auf der linken Seite die Registerkarte Quizinformationen aus und geben Sie dann einen Prozentsatz in das Feld Bestehen ein.
- Klicken Sie auf OK, um das Fenster Quizeigenschaften zu schließen.
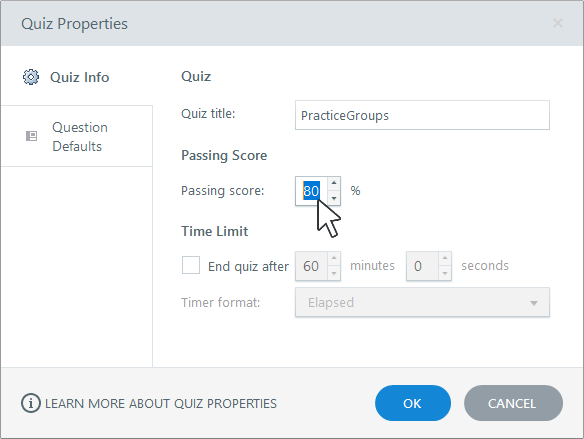
Weitere Informationen zum Arbeiten mit Quizeigenschaften finden Sie in diesem Benutzerhandbuch.
Übungsaktivität: Öffnen Sie die Ergebnisfolie zur Bearbeitung
In dieser Aktivität öffnen wir die Ergebnisfolie und wählen einen Ergebnistyp aus.
- Wechseln Sie in der Fragenlistenansicht zur Registerkarte Start in der Multifunktionsleiste und klicken Sie auf Ergebnis bearbeiten. Die Standard-Ergebnisfolie wird in der Folienansicht geöffnet, wo Sie das Design wie jede andere Folie in Quizmaker bearbeiten können.
- Verwenden Sie das Bedienfeld Ergebnisfolienoptionen auf der rechten Seite des Bildschirms, um Ihre Quizergebnisfolie anzupassen.
Verwenden Sie beispielsweise die Dropdown-Liste Ergebnistyp, um den Typ der Ergebnisfolie auszuwählen, die für Ihr Quiz am besten geeignet ist. Sie können „Benotet“, „Umfrage“ (ungraded) oder „Keine“ wählen. Der Standardwert ist Benotet, was wir für dieses Tutorial verwenden werden.
Übungsaktivität: Inhalt zu den Ebenen Basis, Erfolg und Ausfall hinzufügen
Sie können Ihrer Ergebnisfolie beliebige Inhalte hinzufügen, um das entsprechende Feedback zu vermitteln, einschließlich Text, Bilder, Charaktere, Videos, Audio und Webobjekte.
Der Inhalt der Basisebene wird immer angezeigt, wenn Sie ihn nicht ausdrücklich auf einer Feedback-Layer ausblenden. Sie können den Erfolgs- und Misserfolge-Ebenen jedoch verschiedene Inhalte hinzufügen, um das entsprechende Feedback zu übermitteln oder Folgeanweisungen zu geben.
Fügen wir zunächst der Basisebene der Ergebnisfolie ein Hintergrundbild hinzu.
- Wählen Sie unten im Bedienfeld „Feedback-Ebenen“ die Basisebene aus. Es sollte leer sein.
- Wechseln Sie zur Registerkarte Einfügen in der Multifunktionsleiste und klicken Sie auf Bild.
- Wählen Sie das Bild mediaroom.jpg in Ihren Übungsdateien aus und klicken Sie auf Öffnen.
- Passen Sie die Größe des Bildes an, um die gesamte Folie zu füllen.
Als Nächstes fügen wir den Erfolgs- und Misserfolge-Ebenen einen Charakter hinzu.
- Wählen Sie im Bedienfeld Feedback-Ebenen die Erfolgsebene aus.
- Wechseln Sie zur Registerkarte Einfügen in der Multifunktionsleiste und klicken Sie auf Charakter.
- Wählen Sie ein Zeichen, einen Ausdruck und eine Pose aus, die den Erfolg vermitteln, und klicken Sie dann auf Einfügen.
- Größe und positioniere den Charakter an der gewünschten Stelle auf der Feedback-Ebene.
- Wiederholen Sie die Schritte 1 bis 4 für die Feedback-Ebene „Fehler“ und fügen Sie einen Charakter ein, der Enttäuschungen
Übungsaktivität: Ändern Sie die Optionen für Ergebnisfolien
Quizmaker verfügt über mehrere optionale Funktionen für Ergebnisfolien wie Überprüfen, Wiederholen und Drucken.
In dieser Aktivität aktivieren wir verschiedene Optionen für die Erfolgs- und Ausfallschichten.
- Wählen Sie die Success-Ebene in der unteren rechten Ecke des Bildschirms aus.
- Aktivieren Sie die Optionen für Prüfen und Drucken von Ergebnissen.
- Deaktivieren Sie die Wiederholungsoption.
- Wechseln Sie zur Layer „Fehler“.
- Deaktivieren Sie die Optionen für Prüfen und Drucken von Ergebnissen.
- Aktivieren Sie die Wiederholungsoption und legen Sie die Anzahl der Wiederholungen auf 2 fest.
Weitere Informationen zum Ändern der Optionen für Ergebnisfolien finden Sie in diesem Benutzerhandbuch.
Übungsaktivität: Ersetzen Sie die Ergebnisfolie durch eine Content Library 360 360-Vorlage
Ihr Articulate 360 360-Abonnement enthält Content Library 360 360-Vorlagen, was bedeutet, dass Sie eine wunderschön gestaltete, einsatzbereite Ergebnisfolie in Ihr Quiz importieren können. Probieren wir es aus!
- Wechseln Sie zur Registerkarte Einfügen in der Multifunktionsleiste und klicken Sie auf Ergebnis ersetzen.
- Wenn der Folienbrowser geöffnet wird, Auswählen Sie eine Ergebnisfolienvorlage aus und klicken Sie auf Ergebnisfolie ersetzen.
- Und wenn die Farben nicht ganz Ihren Bedürfnissen entsprechen, können Sie sie schnell ändern, indem Sie verschiedene Themenfarben anwenden oder Ihre eigenen erstellen. Gehen Sie einfach zur Registerkarte Design in der Multifunktionsleiste, klicken Sie auf Farben und wählen Sie ein anderes Thema aus.
So einfach ist es!
Zusammenfassung
In diesem Tutorial haben Sie gelernt, die Quizergebnisfolie zu bearbeiten, einschließlich des Ergebnistyps, des Folieninhalts und der optionalen Funktionen.
Im nächsten Tutorial organisieren wir Folien in Fragengruppen und randomisieren die Fragen in jeder Gruppe.





