Erste Schritte mit Articulate 360 Teams
Letzte Aktualisierung des Artikels:
Dieser Artikel gilt für:
Ein Articulate 360 Teams Teams-Abonnement bietet Ihnen alle Vorteile eines persönlichen Articulate 360-Abonnements sowie einfache Teamverwaltung, konsolidierte Abrechnung, bevorzugten Support, unbegrenzten Speicherplatz sowie exklusive Funktionen und Add-Ons für die Zusammenarbeit.
In diesem Artikel wird alles erklärt, was Sie für den Einstieg in Articulate 360 Teams wissen müssen. Schauen Sie sich dieses Übersichtsvideo an und gehen Sie dann auf die folgenden Details ein. Weitere Informationen finden Sie im Articulate 360 Teams Teams-Benutzerhandbuch.
- Starten Sie eine kostenlose Testversion oder kaufen Sie ein Abonnement
- Bestätigen Sie Ihren Teamnamen
- Verstehen Sie Benutzerrollen
- Admins hinzufügen und entfernen
- Weisen Sie Benutzern Open Seats zu
- Benutzer entfernen
- Kaufen Sie mehr Benutzerplätze, wenn Ihr Team wächst
- Holen Sie sich Hilfe, wenn Sie sie brauchen
Starten Sie eine kostenlose Testversion oder kaufen Sie ein Abonnement
Articulate 360 bietet alles, was Sie von der Kursentwicklung bis zum Vertrieb benötigen, darunter preisgekrönte Autoren-Apps, mehr als 22 Millionen Kursressourcen, eine einfache App zur Projektüberprüfung, Live-Online-Schulungen, exklusive Funktionen für die Zusammenarbeit, einfache Kontoverwaltung und ein reibungsloses LMS.
Wenn Sie Articulate 360 Teams noch nicht ausprobiert haben, melden Sie sich für eine kostenlose 30-Tage-Testversion an und laden Sie während des Testzeitraums bis zu 10 weitere Benutzer ein, Ihrem Team beizutreten. Erfahren Sie mehr über kostenlose Testversionen.
Wenn Sie bereit sind, ein Abonnement abzuschließen, klicken Sie hier und folgen Sie den Anweisungen, um den Kauf abzuschließen. Wenn du Hilfe benötigst, lass es uns wissen!
Wir bieten akademische Rabatte für Lehrer und Schüler an qualifizierten Einrichtungen. In diesem Artikel finden Sie alle Preisinformationen und Rabatte.
Abonnenten von Articulate 360 Teams können per Kreditkarte oder Bestellung bezahlen. Articulate 360 Teams Teams-Abonnements sind ideal, wenn Sie sie im Namen einer anderen Person erwerben müssen. Beispielsweise könnte die Einkaufsabteilung Ihres Unternehmens für ein Abonnement bezahlen und Sie dann als Administrator für das Konto benennen, sodass Sie Benutzern in Ihrem Team Sitze zuweisen können.
Bestätigen Sie den Namen Ihres Teams
Nach dem Kauf eines Abonnements werden Sie aufgefordert, die Kontoverwaltungskonsole zu öffnen und Ihren Teamnamen zu bestätigen. Wählen Sie eine Kurzversion Ihres Firmennamens. Wenn Ihr Unternehmen mehr als ein Articulate 360 Teams Teams-Abonnement hat, fügen Sie ein Etikett hinzu, um sie voneinander zu unterscheiden, z. B. „Glivy — Marketing“ oder „ACME — Vertrieb“. Nachdem Sie den Namen eingegeben haben, klicken Sie auf Speichern. So einfach ist das!
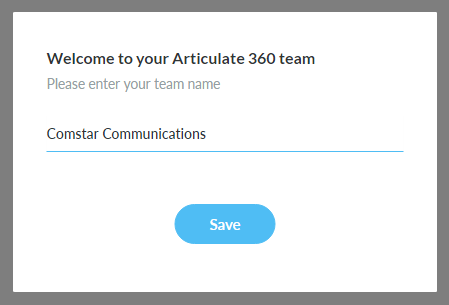
Erfahren Sie mehr über das Benennen, Umbenennen und Wechseln zwischen Teams.
Verstehen Sie Benutzerrollen
Es gibt vier Benutzertypen in einem Articulate 360 Teams Teams-Konto.
|
Kontoinhaber |
Der Kontoinhaber ist die Person, die das Abonnement gekauft hat und für die Rechnungsverwaltung verantwortlich ist. Der Kontoinhaber ist der einzige, der weitere Benutzerplätze kaufen kann. Wenn Ihr Team Reach 360 aktiviert hat, ist es dort auch der Besitzer. Der Kontoinhaber ist auch ein Kontoadministrator, sodass er alle Benutzer, Gruppen und Administratoren für das gesamte Team verwalten kann. Dazu gehört die Möglichkeit, Reach 360 zu aktivieren oder zu deaktivieren und Articulate AI zu aktivieren oder zu deaktivieren. Der Kontoinhaber hat möglicherweise standardmäßig keinen Benutzersitz. Wenn der Kontoinhaber E-Learning-Kurse erstellen muss, müssen diese einem Benutzersitz zugewiesen werden, um die Articulate 360-Apps verwenden zu können. Sie können Kontoinhaber für mehrere Teams sein, aber Sie können nur Benutzer in einem Team sein. |
|
Kontoadministrator |
Kontoadministratoren verwalten alle Benutzer, Gruppen und Administratoren für das gesamte Team. Einzelheiten finden Sie hier. Kontoadministratoren können keine Kaufentscheidungen treffen, aber sie können den Kontoinhaber bitten, mehr Benutzerplätze zu kaufen, wenn Ihr Team wächst. Sie können auch Reach 360 aktivieren oder deaktivieren und Articulate AI aktivieren oder deaktivieren. Kontoadministratoren verbrauchen (standardmäßig) keine Benutzerplätze, sodass Sie so viele haben können, wie Sie möchten. Wenn sie jedoch das Team verwalten und E-Learning-Kurse erstellen müssen, weisen Sie ihnen Benutzerplätze zu, damit sie die Articulate 360-Apps verwenden können. Wenn Ihr Team Reach 360 aktiviert hat, können Kontoadministratoren auch Reach 360-Administratoren, -Manager und Reporter verwalten. Sie können Administrator für mehrere Teams sein, aber Sie können nur Benutzer in einem Team sein. |
|
Gruppenadministrator |
Gruppenadministratoren verwalten Benutzer in den Gruppen, für die sie verantwortlich sind. Sie können andere Gruppen oder Administratoren in der Kontoverwaltungskonsole nicht sehen oder verwalten. Einzelheiten finden Sie hier. Gruppenadministratoren können keine Kaufentscheidungen treffen, aber sie können den Kontoinhaber bitten, mehr Benutzerplätze zu kaufen, wenn Ihr Team wächst. Gruppenadministratoren verbrauchen (standardmäßig) keine Benutzerplätze, sodass Sie so viele haben können, wie Sie möchten. Wenn sie jedoch das Team verwalten und E-Learning-Kurse erstellen müssen, weisen Sie ihnen Benutzerplätze zu, damit sie die Articulate 360-Apps verwenden können. Sie können Gruppenadministrator für mehrere Teams sein, aber Sie können nur Benutzer in einem Team sein. |
|
Benutzer |
Benutzer sind Seehalter. Sie können Articulate 360-Apps wie Storyline 360 und Rise 360 verwenden und Inhalte zur Veröffentlichung an Reach 360 einreichen, sofern diese aktiviert wurden. Benutzer erstellen E-Learning-Kurse und arbeiten gemeinsam an Projekten. Sie können nur Benutzer in einem Team sein. |
In diesem Artikel finden Sie weitere Informationen zu Rollen und Berechtigungen in Articulate 360.
Admins hinzufügen und entfernen
Der Kontoinhaber und die Kontoadministratoren können weitere Administratoren hinzufügen und entfernen.
Admins hinzufügen
Administratoren verbrauchen keine Benutzerplätze (es sei denn, ihnen wurden Benutzerplätze zugewiesen), sodass Sie Ihrem Team so viele Administratoren hinzufügen können, wie Sie möchten. Wir empfehlen, mindestens zwei Administratoren hinzuzufügen, falls einer nicht verfügbar ist, wenn du Hilfe benötigst.
- Melden Sie sich bei Ihrer Kontoverwaltungskonsole an und klicken Sie links auf dem Bildschirm auf Team verwalten.
- Klicken Sie unter dem Teamnamen auf den Tab Admins.
- Klicken Sie auf die letzte Zeile, geben Sie die E-Mail-Adresse des neuen Administrators ein und klicken Sie auf Einladen.
Neue Administratoren erhalten eine E-Mail-Einladung mit Anweisungen zur Kontoerstellung. Du solltest ihnen zeigen, wie man Benutzer, Gruppen und Administratoren verwaltet.
Standardmäßig sind alle Administratoren Kontoadministratoren, was bedeutet, dass sie alle Benutzer, Gruppen und Administratoren für das gesamte Team verwalten können. Sie können einen Kontoadministrator in einen Gruppenadministrator ändern (und umgekehrt). Einzelheiten finden Sie hier.
Admins entfernen
- Melden Sie sich bei Ihrer Kontoverwaltungskonsole an und klicken Sie links auf dem Bildschirm auf Team verwalten.
- Klicken Sie unter dem Teamnamen auf den Tab Admins.
- Bewegen Sie den Mauszeiger über den Admin, den Sie entfernen möchten, klicken Sie auf das angezeigte X und dann auf Entfernen.
Weisen Sie Benutzern Open Seats zu
Benutzer sind die Teammitglieder, die die Articulate 360-Apps verwenden, um E-Learning-Kurse zu erstellen. So fügen Sie Benutzer zu Ihrem Team hinzu:
- Melden Sie sich bei Ihrer Kontoverwaltungskonsole an und klicken Sie links auf dem Bildschirm auf Team verwalten.
- Wenn Sie ein Kontoadministrator sind, stellen Sie sicher, dass der Tab Sitze unter Ihrem Teamnamen ausgewählt ist. Wenn Sie ein Gruppenadministrator sind, werden Ihnen die Gruppen angezeigt, für die Sie verantwortlich sind.
- Klicken Sie auf einen offenen Platz, geben Sie die E-Mail-Adresse des neuen Benutzers ein und klicken Sie auf Einladen.
Tipp: Kontoadministratoren können mehrere Benutzer auf einmal importieren, anstatt sie einzeln hinzuzufügen. Führen Sie die E-Mail-Adressen der Benutzer in einer CSV-Datei auf und laden Sie sie dann in Ihr Konto hoch, indem Sie auf dem Bildschirm für die Sitzverwaltung auf CSV hochladen klicken. Einzelheiten finden Sie in diesem Artikel.
Neue Benutzer erhalten eine E-Mail-Einladung mit Anweisungen zum Erstellen eines Kontos. Sie sollten ihnen zeigen, wie sie die Articulate 360-Apps installieren und ihr Profil verwalten. Hier sind einige hilfreiche Informationen, die Sie mit ihnen teilen können:
- Sehen Sie sich dieses Video mit einer Übersicht über alle Articulate 360-Apps und -Ressourcen an.
- Installieren Sie die Articulate 360-Desktop-App.
- Installieren Sie die Desktop-Authoring-Apps wie Storyline 360 und Studio 360.
- Erfahren Sie, wie Sie die Web-Apps wie Rise 360 und Review 360 verwenden.
- Verwalte dein Profil und dein Konto.
- Antworten auf FAQs finden Sie in den häufig gestellten Fragen zu Articulate 360.
Benutzer entfernen
- Melden Sie sich bei Ihrer Kontoverwaltungskonsole an und klicken Sie links auf dem Bildschirm auf Team verwalten.
- Wenn Sie ein Kontoadministrator sind, stellen Sie sicher, dass der Tab Sitze unter dem Namen Ihrer Organisation ausgewählt ist. Wenn Sie ein Gruppenadministrator sind, werden Ihnen die Gruppen angezeigt, für die Sie verantwortlich sind.
- Bewegen Sie den Mauszeiger über den Benutzer, den Sie entfernen möchten, und klicken Sie auf das angezeigte X.

Schließen Sie den Vorgang ab, indem Sie ein Teammitglied als neuen Eigentümer der geteilten Inhalte des Benutzers auswählen und festlegen, ob persönliche Inhalte hinzugefügt werden sollen oder nicht. Erfahren Sie mehr über die Verwaltung von Inhalten, wenn Nutzer Ihr Team verlassen.
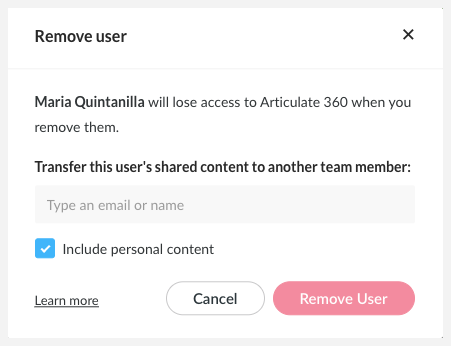
Wenn der Benutzer auch ein Administrator ist, wählen Sie, ob Sie seinen Administratorzugriff behalten oder entfernen möchten, wenn Sie dazu aufgefordert werden.
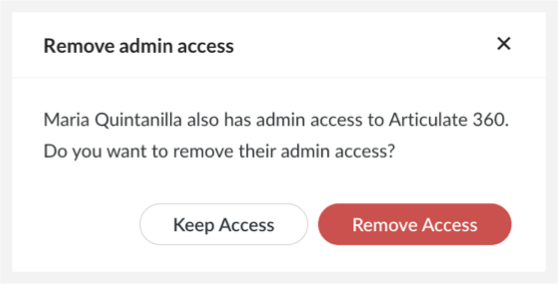
Kaufen Sie mehr Benutzerplätze, wenn Ihr Team wächst
Wenn Ihr Team wächst, können Sie mehr Benutzerlizenzen direkt von Ihrer Kontoverwaltungskonsole aus kaufen. Administratoren können mehr Benutzerplätze anfordern, aber nur der Kontoinhaber kann sie erwerben. Klicken Sie nach der Anmeldung auf der linken Seite des Bildschirms entweder auf Team verwalten oder auf Abrechnung und dann auf Weitere Sitze kaufen. In diesem Artikel finden Sie Einzelheiten und Antworten auf häufig gestellte Fragen.
Lassen Sie uns wissen, wenn Sie Hilfe benötigen. Kontaktieren Sie uns unter biz@articulate.com oder (800) 861-4880 ext 6.
Holen Sie sich Hilfe, wenn Sie sie brauchen
Abonnenten von Articulate 360 Teams erhalten bevorzugten E-Mail-Support. Reichen Sie einfach einen Fall ein und schon stehen Sie an vorderster Front. Chatten Sie mit Artie, unserem KI-Supportagenten, um schnell Antworten zu erhalten. Sie finden Artie in der unteren rechten Ecke jeder Articulate-Support-Seite. Oder reichen Sie einen Support-Fall ein und Sie erhalten eine Antwort von einer echten Person per E-Mail.
Außerdem erhalten Sie von Montag bis Freitag, Eastern Standard Time (außer an Feiertagen in den USA) rund um die Uhr Live-Chat-Support. Klicken Sie einfach auf unserer Kontaktseite auf die Schaltfläche Live-Chat-Support, wenn Sie uns benötigen. (Sie müssen bei Articulate 360 angemeldet sein, um auf den Live-Chat-Support zugreifen zu können.)
Und hier sind einige nützliche Links zum Bookmarken:
- training: Nehmen Sie an exklusiven Schulungswebinaren teil. Sie sind für Abonnenten kostenlos.
- Foren: Nehmen Sie an Diskussionen mit E-Learning-Experten auf der ganzen Welt teil.
- Tutorials: Hier finden Sie Benutzerhandbücher und Videos für alle Articulate-Produkte.
- E-Books: Laden Sie kostenlose E-Books zu E-Learning-Themen und Articulate-Apps herunter.
- FAQs: Erhalten Sie Antworten auf häufig gestellte Fragen zu Articulate 360.
- Dokumentation: In unserer Wissensdatenbank finden Sie sofortige Antworten.


