So aktualisieren Sie einen Kurs auf Storyline 3
Letzte Aktualisierung des Artikels:
Dieser Artikel gilt für:
Wir haben es sehr einfach gemacht, einen Storyline 1- oder Storyline 2 2-Kurs auf Storyline 3 zu aktualisieren. Doppelklicken Sie einfach auf die Projektdatei (d. h. die*.story-Datei), um sie zu öffnen, und klicken Sie dann auf Upgrade, wenn Sie aufgefordert werden, das Projekt zu aktualisieren.
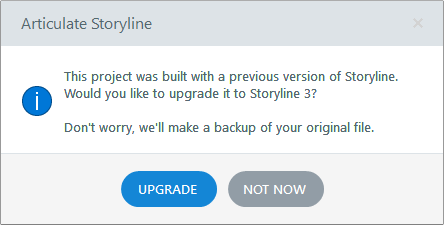
Ihr Kurs wird automatisch aktualisiert, und es wird eine Sicherungskopie der ursprünglichen Projektdatei erstellt, falls Sie später darauf zurückgreifen müssen. (Storyline 3 3-Projekte können nicht mit Storyline 1 oder 2 geöffnet oder bearbeitet werden.)
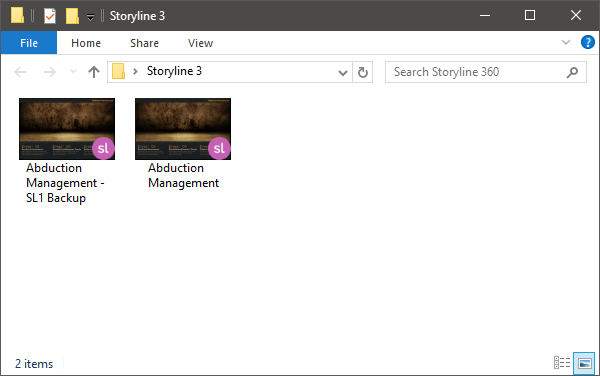
Wird nach dem Upgrade eines Storyline 1- oder 2-Kurses auf Storyline 3 etwas anders sein?
In den meisten Fällen werden Ihre vorhandenen Kurse genauso aussehen und sich auch so verhalten wie zuvor. Sie werden jedoch einige Verbesserungen und Änderungen feststellen.
|
Vorschau |
In der Vorschau Ihres Kurses in Storyline 3 werden HTML5-Inhalte angezeigt. |
|
Reaktionsschneller Spieler |
Der brandneue Responsive-Player wird automatisch angezeigt, wenn die HTML5-Ausgabe auf einem Tablet oder Smartphone angezeigt wird. Er passt sich der Bildschirmgröße und Ausrichtung jedes Mobilgeräts an und sorgt so für ein optimales Seherlebnis. (Der Standard-Player wird weiterhin auf Laptop-/Desktop-Computern verwendet.) Weitere Informationen zum responsiven Player findest du in diesen FAQs. |
|
HTML5-Gesten |
Neue HTML5-Gesten für Touchscreen-Geräte sind standardmäßig aktiviert. Erfahren Sie mehr über mobile Gesten. |
|
Textbeschriftungen |
In Storyline 3 gibt es einige neue Player-Textbeschriftungen. Wenn Sie Textbeschriftungen in bestehenden Kursen angepasst oder übersetzt haben, möchten Sie nach dem Upgrade vielleicht durch diese blättern, um sicherzustellen, dass die neuen Bezeichnungen zu Ihrem Kursdesign passen. In dieser Benutzeranleitung erfahren Sie mehr über die Arbeit mit Textbeschriftungen. |
|
Text von rechts nach links |
Bei Sprachen mit Schreibrichtung von rechts nach links wechseln die Spielerelemente ihre Position, um den Lernenden ein intuitiveres Erlebnis zu bieten. |
|
Um die Vorteile der neuen HTML5-Unterstützung für eingebettete Interaktionen zu nutzen, klicken Sie auf dem Storyline 3 3-Menüband für jede Interaktion auf In Engage bearbeiten und dann im Engage-Multifunktionsband auf Speichern und zurück zu Storyline. Hinweis: Sie müssen Studio 360 mit einem aktiven Articulate 360 360-Abonnement installiert haben, um Engage-Interaktionen importieren und bearbeiten zu können. | |
|
YouTube-Videos |
Videos auf YouTube-Websites werden sich etwas anders verhalten als zuvor. |
|
Veröffentlichen |
Sie können einzelne Szenen oder Folien veröffentlichen, ohne den gesamten Kurs veröffentlichen zu müssen. |


