Review 360: Steuerung der Videowiedergabe
Letzte Aktualisierung des Artikels:
Dieser Artikel gilt für:
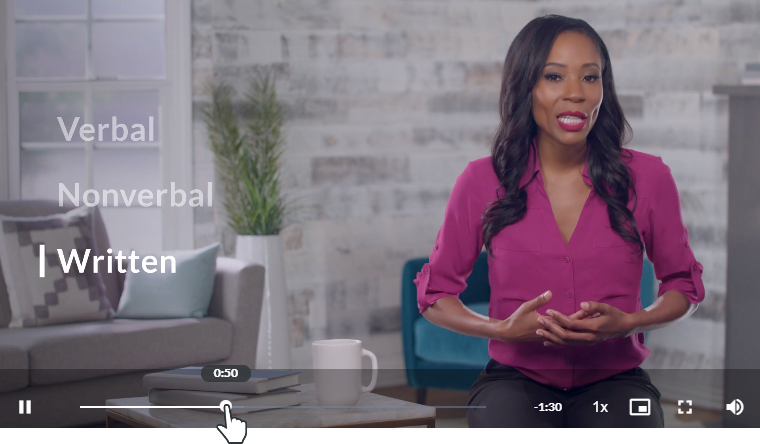
In Review 360 können Sie Feedback von Stakeholdern zu Videoprojekten einholen, darunter Peek 360-Videos, Replay 360-Videos und hochgeladene Videodateien. Verwenden Sie die folgenden Steuerelemente, um mit Videos zu interagieren.
Wiedergabe/Pause
Dieser ist offensichtlich — und der wichtigste! Klicken oder tippen Sie auf die Schaltfläche am linken Rand der Steuerleiste oder auf dem Video selbst, um das Video abzuspielen oder anzuhalten.
Suchleiste
Die Suchleiste zeigt Ihnen visuell an, wie viel Zeit beim Ansehen eines Videos vergangen ist. Ziehen Sie die Suchleiste nach links und rechts, um das Video vor- und zurückzuspulen. Sie können auch die Pfeiltasten nach links und rechts auf Ihrer Tastatur drücken, um schnell in Schritten von 5 Sekunden vor und zurück zu springen.
Verbleibende Zeit
Am rechten Ende der Suchleiste siehst du, wie viel Zeit noch übrig ist. Es wird heruntergezählt, während das Video abgespielt wird.
Wiedergabegeschwindigkeit
Bewegen Sie auf Desktop- und Laptop-Computern die Maus über die 1x-Taste, um die Wiedergabegeschwindigkeit einzustellen, und wählen Sie dann eine beliebige Geschwindigkeit zwischen 0,5x und 2x. Tippen Sie auf Tablets und Smartphones auf die 1x-Schaltfläche, um zwischen den Geschwindigkeitsoptionen zu wechseln.
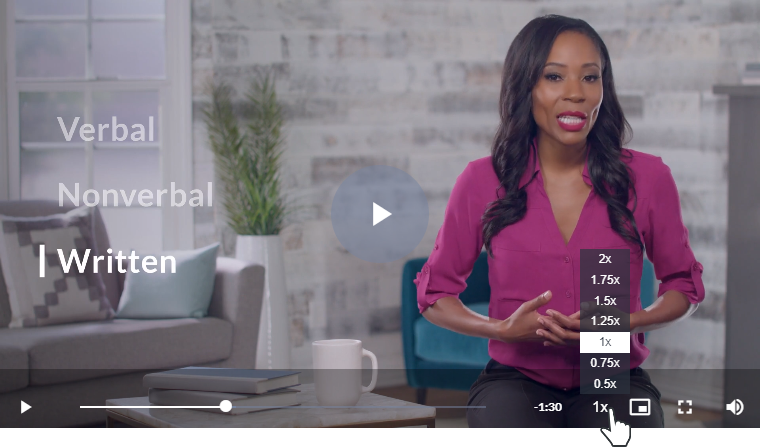
Bild-in-Bild-Modus
Klicken Sie auf die Bild-in-Bild-Schaltfläche, um das Video in ein schwebendes Fenster zu verschieben, sodass Sie es sich ansehen können, während Sie mit Review 360 interagieren. Sie können die Feedback-Seite sogar aufrufen, während das Video in einem schwebenden Fenster abgespielt wird (möglicherweise müssen Sie erneut auf die Play-Schaltfläche klicken, um das Video fortzusetzen, nachdem Sie die Ansicht gewechselt haben).
Im Bild-in-Bild-Modus können Sie das Video abspielen/anhalten, seine Größe ändern und es auf dem Bildschirm (oder auf einen anderen Monitor) verschieben. Um zum normalen Anzeigemodus zurückzukehren, klicken Sie erneut auf die Bild-in-Bild-Schaltfläche oder klicken Sie auf das X im schwebenden Video.
Der Bild-in-Bild-Modus ist in Desktop-Browsern verfügbar, die ihn support, wie Google Chrome, Microsoft Edge und Safari. In Firefox erscheint die Schaltfläche auf der rechten Seite des Videos, wenn Sie mit der Maus darüber fahren, wie unten gezeigt.
 Google Chrome, Microsoft Edge, Safari |  Firefox |
Vollbild
Klicken oder tippen Sie auf die Schaltfläche Vollbild, um das Video so zu skalieren, dass es Ihren Bildschirm ausfüllt. Klicken Sie erneut darauf, um zum normalen Anzeigemodus zurückzukehren. Auf Mobilgeräten können Sie auch eine Pinch-Geste verwenden, um den Vollbildmodus zu verlassen.
Lautstärke
Bewegen Sie in Desktop-Browsern die Maus über das Lautstärkesymbol und ziehen Sie die Folie, um die Lautstärke zu erhöhen oder zu verringern. Verwenden Sie auf Mobilgeräten die Lautstärketasten, um die Lautstärke einzustellen.


