Rise 360: So verwenden Sie Szenario-Blöcke
Letzte Aktualisierung des Artikels:
Dieser Artikel gilt für:
Fügen Sie Ihren Rise 360-Kursen mit Szenario-Blöcken mehr Momente hinzu, in denen Sie sich nach vorne lehnen können. Erstellen Sie ganz einfach verzweigte Szenarien mit Content Library 360-Charakteren. Fügen Sie einfach Dialoge, Antworten und Feedback hinzu, um Ihr Szenario zu erstellen.
Schauen Sie sich dieses hervorragende Video-Tutorial an und lesen Sie dann weiter, um zu sehen, wie es funktioniert.
- Fügen Sie einen Szenarioblock ein
- Szenen erstellen
- Inhalt erstellen und Verzweigungen hinzufügen
- Beenden Sie Ihr Szenario
- Eine Vorschau Ihres Szenarios anzeigen
- Ändern Sie die Blockeinstellungen
- Informationen zur Barrierefreiheit
Schritt 1: Fügen Sie einen Szenarioblock ein
- Öffnen Sie einen Rise 360-Kurs und bearbeiten Sie dann eine bestehende Lektion oder erstellen Sie eine neue.
- Wählen Sie in der Shortcut-Leiste für Blöcke die Option Alle Blöcke aus. Oder klicken Sie auf das Symbol „Block einfügen“ (+), das angezeigt wird, wenn Sie mit der Maus über eine Grenze zwischen Blöcken fahren.
- Auswählen Sie in der Seitenleiste die Kategorie Interaktiv und dann Szenario aus.
Szenarien bestehen aus Szenen, die wiederum aus Inhalten bestehen. Szenen können sequentiell sein oder ein verzweigtes, nicht sequentielles Erlebnis bieten. Inhalte können als Informationstextfelder oder als Dialoge formatiert werden.

Schritt 2: Szenen erstellen
Im Szenario-Setup fügst du Szenen hinzu und wählst deine Charaktere und Hintergründe aus.
- Bewege den Mauszeiger über den Block, um die Design-Symbolleiste auf der linken Seite aufzurufen. Klicken Sie auf das Inhaltssymbol.
- Wählen Sie die Szene aus, die Sie ändern möchten, und ändern Sie bei Bedarf den Titel der Szene im Hauptfenster. Dies ist für Ihre eigene Organisation bestimmt und wird im veröffentlichten Szenario nicht sichtbar sein.
- Um den Hintergrund oder das Zeichen zu ändern, klicken Sie im Hauptfenster auf Hintergrund bearbeiten oder Charakter bearbeiten.
Wenn Sie einen Hintergrund auswählen, können Sie Ihr eigenes Bild hochladen oder ein Bild aus Content Library 360 auswählen. Wenn Sie ein Bild aus der Bibliothek auswählen, können Sie nach Kategorien filtern. Du wirst mehrere Hintergründe sehen, die sich hervorragend für Szenario-Blöcke eignen.
Tipp: Wenn du ein Bild hochlädst oder auswählst, empfehlen wir, Bilder im Querformat statt im Hochformat zu verwenden. Da nur ein Teil des ausgewählten Bilds angezeigt wird, solltest du mehrere ausprobieren, um eines zu finden, das genau zu deinem Szenario passt.
Bei der Auswahl eines Charakters kannst du nach Kleidung, Geschlecht oder Alter filtern. Bitte beachte, dass nur fotografische Charaktere in Szenario-Blöcken enthalten sind. Du kannst für jede Szene unterschiedliche Charaktere haben, aber du kannst in einzelnen Inhalten nicht zu einem anderen Charakter wechseln.
Die von Ihnen getroffenen Entscheidungen werden in der Miniaturansicht für jede Szene in der Seitenleiste wiedergegeben. Bewegen Sie den Mauszeiger über das Vorschaubild, um es zu vergrößern.
- Um Ihrem Szenario weitere Szenen hinzuzufügen, klicken Sie oben in der Seitenleiste auf Szene hinzufügen. Dadurch wird unter der aktuell ausgewählten Szene eine neue Szene hinzugefügt, die denselben Hintergrund und dieselbe Figur verwendet. Sie können auch auf die Miniaturansicht einer einzelnen Szene klicken und im angezeigten Dropdown-Menü die Option Duplizieren auswählen.
- Reduzieren Sie eine Szene, indem Sie auf das Dreieck neben dem Titel klicken, um die Struktur Ihres Szenarios leicht zu erkennen. Klicken Sie erneut auf das Dreieck, um die Szene zu erweitern.
- Ziehen Sie Szenen nach oben und unten, um die Liste neu zu ordnen. Sie werden automatisch neu nummeriert.
- Um eine Szene zu löschen, klicken Sie auf die Miniaturansicht einer einzelnen Szene und Auswählen Sie im Dropdown-Menü die Option Löschen aus. Klicken Sie auf Entfernen, um zu bestätigen, dass Sie die Szene und ihren gesamten Inhalt löschen möchten.
Schritt 3: Inhalt erstellen und Verzweigungen hinzufügen
Szenen bestehen aus Inhalten. Sie können Hin- und Her-Dialoge erstellen oder informativen Text ohne Dialog präsentieren. Sowohl der Dialog als auch der Textinhalt bieten den Lernenden mehrere Wege, die sie durch das Szenario einschlagen können.
Inhalte erstellen und verwalten
- Um neue Inhalte zu erstellen, klicken Sie unten in der Seitenleiste auf Inhalt hinzufügen. Der neue Inhalt wird unter dem aktuell ausgewählten Inhalt oder oben in der Inhaltsliste angezeigt, wenn Sie eine Szene ausgewählt haben. Sie können Inhalte auch duplizieren, indem Sie in der Seitenleiste den Mauszeiger darüber bewegen, auf das angezeigte Symbol ••• klicken und Duplizieren auswählen.
- Um Inhalte zu bearbeiten, Auswählen Sie sie in der Seitenleiste aus. Verwenden Sie in der Titelleiste das Dropdown-Menü auf der rechten Seite, um den Inhaltstyp zu ändern. Antworten und Feedback bleiben erhalten, wenn Sie Dialoginhalte in Textinhalte konvertieren.
Dialogue bietet ein interaktives Hin- und Her-Szenario mit mehreren Optionen zum Fortfahren. Einzelheiten finden Sie weiter unten.
Text bietet informativen Inhalt ohne interaktive Antworten und bietet eine Option, um fortzufahren. Einzelheiten finden Sie weiter unten. - Geben Sie jeweils eine Aussage oder Frage ein. Geben Sie Antworten und Feedback für den Dialog ein. Wählen Sie die Posen der Charaktere aus. Wählen Sie dann Ihre Verzweigungsoptionen.
- Geben Sie aus Gründen der Barrierefreiheit nach und nach Szenenbeschreibungen ein. Diese Beschreibungen werden von Screenreadern laut vorgelesen.
- Ziehen Sie den Inhalt in der Seitenleiste nach oben und unten, um die Liste neu anzuordnen. Sie können Inhalte nicht in eine andere Szene ziehen.
- Um Inhalte zu löschen, bewegen Sie den Mauszeiger in der Seitenleiste darüber, klicken Sie auf das angezeigte ••• -Symbol und klicken Sie auf Löschen.
Bei Dialoginhalten werden Antworten und Feedback verwendet, um ein Gespräch mit dem Lernenden zu simulieren. Der gewählte Charakter bietet dem Lernenden mehrere Möglichkeiten, fortzufahren. Der Fortschritt wird durch die Antworten des Lernenden gesteuert.

- Geben Sie eine Aussage oder Frage mit bis zu 200 Zeichen ein, Auswählen Sie eine Charakterpose und geben Sie eine Szenenbeschreibung ein.
- Geben Sie eine Antwort mit bis zu 150 Zeichen ein und drücken Sie die Eingabetaste. Jeder Dialog kann bis zu drei Antworten enthalten, jede mit ihrer eigenen Charakterhaltung.
- Geben Sie Feedback für die Antwort ein — bis zu 200 Zeichen zusammen mit einer Szenenbeschreibung. Die Feedback-Antwort wird als Dialogtext angezeigt, der von der Figur kommt. Feedback ist nicht erforderlich, aber wir empfehlen es!
- Verwenden Sie das Menü Gehe zu, um zu bestimmen, was dem Lernenden angezeigt wird, wenn er eine Antwort auswählt. Standardmäßig erscheint eine Schaltfläche „Weiter“, die eine Verbindung zum nächsten Inhalt in der Szene herstellt (sofern bereits Inhalt folgt).
Sie können jedoch ein Verzweigungsszenario erstellen, indem Sie eine Antwort mit einem anderen Inhalt oder einer anderen Szene verknüpfen. Andere Optionen umfassen das Beenden des Szenarios oder die Möglichkeit, dass die Lernenden es erneut versuchen. Sie können auch neue Inhalte aus dem Menü hinzufügen, die als Ziel für die Antwort dienen sollen.
- Ordnen Sie die Liste neu an, indem Sie den Mauszeiger über eine Antwort bewegen und nach dem Griff auf der linken Seite greifen. Antworten werden automatisch neu nummeriert, wenn Sie eine Antwort nach oben oder unten ziehen. Verzweigte Antworten sind davon nicht betroffen.
- Um eine Antwort zu löschen, bewegen Sie den Mauszeiger im Hauptfenster darüber und klicken Sie auf das angezeigte Papierkorbsymbol.
Textinhalte bieten den Lernenden eine einzige Aussage und eignen sich hervorragend zur Einführung oder zum Abschluss von Szenarien.

- Geben Sie eine Aussage oder Frage mit bis zu 200 Zeichen ein und Auswählen Sie eine Charakterpose aus. Sie können den Charakter auch ausblenden, um das Textfeld in der Szene zu zentrieren.
- Geben Sie im Menü Gehe zu an, wohin der Lernende als Nächstes gehen soll. Standardmäßig ist dies der nächste Inhalt, aber Sie können ein Verzweigungsszenario erstellen, indem Sie auf einen anderen Inhalt oder eine andere Szene verlinken. Darüber hinaus kann der Inhalt das Szenario beenden. Sie können auch neue Inhalte aus dem Menü hinzufügen, die als Ziel für die Antwort dienen sollen.
Schritt 4: Beenden Sie Ihr Szenario
Sie können ein Szenario anhand einer Dialogantwort oder eines Textinhalts beenden. Wählen Sie im Menü Gehe zu die Option Szenario beenden aus.

Folgendes passiert, wenn Sie die Verzweigungsoption Szenario beenden für Dialoginhalte und Textinhalte verwenden. Schauen Sie sich unbedingt den folgenden Designtipp für das Beenden von Szenarien an.
Inhalt des Dialogs
Wenn der Lernende auf Weiter klickt, nachdem er auf eine Dialogoption geantwortet hat, die das Szenario beendet, wird der integrierte Textinhalt angezeigt, wie unten dargestellt. Sie können den Text für diesen Bildschirm ändern, indem Sie Ihre Textbeschriftungen bearbeiten.

Textinhalt
Wenn der Teilnehmer auf Weiter klickt und zu Textinhalten gelangt, die Sie zum Abschluss des Szenarios erstellt haben, werden ihm Ihre benutzerdefinierten Inhalte (anstelle der standardmäßigen Textbeschriftungen) und die Aufforderung „Neu beginnen“ angezeigt.
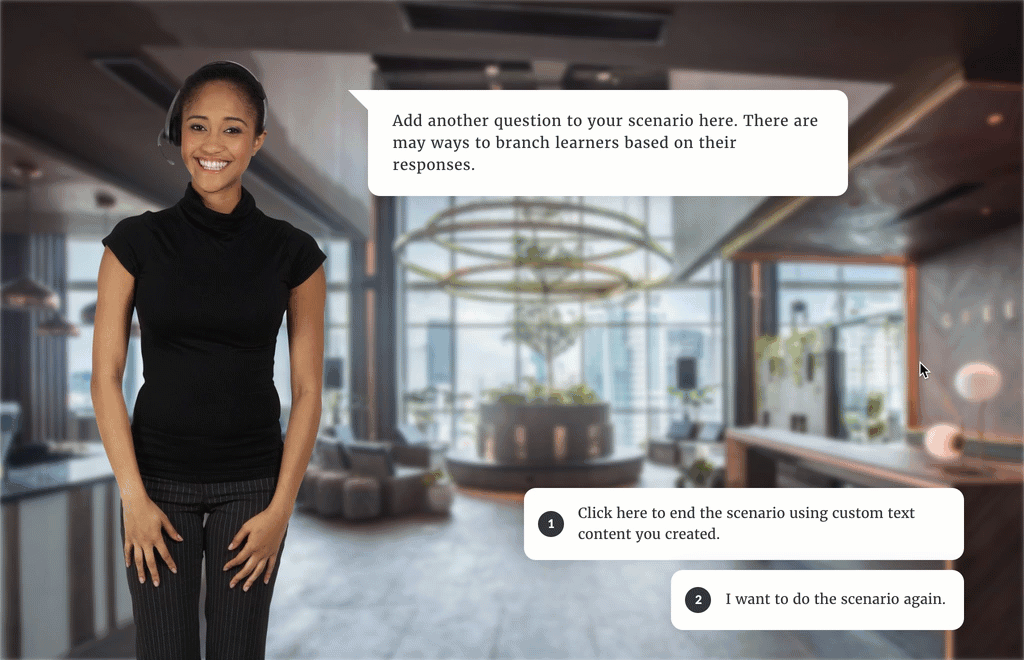
Designtipp zum Beenden von Szenarien
Hier ist eine großartige Möglichkeit, ein Szenario abzuschließen. Fügen Sie Ihrem Szenario ein Textinhaltselement hinzu und passen Sie es so an, dass es das Ende Ihres Szenarios darstellt. Stellen Sie die Verzweigungsoption auf Szenario beenden ein.
Stellen Sie dann sicher, dass der letzte Schritt in allen Verzweigungen Ihres Szenarios direkt zu dem von Ihnen entworfenen benutzerdefinierten Textinhalt führt und nicht zur integrierten Option „Szenario beenden“.
Schritt 5: Vorschau Ihres Szenarios
Wenn Sie Ihr Szenario während der Bearbeitung testen möchten, ist das ganz einfach!
- Klicken Sie im Szenario-Setup in der oberen rechten Ecke auf Vorschau.
- Wählen Sie „Vorschau von Anfang“ oder „Vorschau von aktuell“.
- Mit der Szenariovorschau können Sie im Desktop-Modus mit Ihren Inhalten interagieren. Wenn Sie Ihr Szenario in anderen Darstellungsverhältnissen anzeigen möchten, beenden Sie das Szenario-Setup und schauen Sie sich die gesamte Lektion in der Vorschau an.
- Klicken Sie in der oberen rechten Ecke der Vorschau auf das Schließen-Symbol, um die Vorschau zu beenden.
- Klicken Sie in der oberen rechten Ecke auf die Schaltfläche Schließen, um zu Ihrer Blockstunde zurückzukehren, wenn Sie fertig sind.
Tipps und Tricks
- Wenn Sie nach Ihrem Szenarioblock einen Fortsetzungsblock hinzufügen, müssen die Lernenden das Szenario abschließen (unabhängig davon, welchen Weg sie eingeschlagen haben).
- Es erfordert Zeit und Mühe, Ihre Szenen und Inhalte genau richtig zu gestalten. Verwenden Sie Ihr Szenario schnell wieder, indem Sie es in eine Blockvorlage umwandeln.
- Bei der Erstellung von Verzweigungsszenarien kommt es vor allem auf die Gliederung an! Erstellen Sie eine Karte mit dem Notizwerkzeug Ihrer Wahl, um deutlich zu sehen, wie Ihre Szenen und Inhalte zusammenhängen. Wenn Sie dann Änderungen oder Anpassungen vornehmen, können Sie sicher sein, dass Sie keine Zweige zerbrechen.
Schritt 6: Ändern Sie die Blockeinstellungen
Ändern Sie, wie Ihre Inhalte auf dem Bildschirm aussehen, indem Sie den Mauszeiger über einen vorhandenen Block bewegen, um die Design-Symbolleiste auf der linken Seite aufzurufen. Klicken Sie auf das Stilsymbol, um auf die Optionen für den Blockhintergrund zuzugreifen. Das Menü Format bietet Optionen zum Ändern des Blockabstands.
Informationen zur Barrierefreiheit
Szenario-Blöcke sind derzeit zugänglich. Die Ersteller der Schulung müssen die Felder für die Beschreibung der Szene verwenden, die für den Titel, das Ende, den Dialog und die Antworten verfügbar sind. Für den Hintergrund und die Figur ist kein Alternativtext verfügbar, daher sollten Sie bei der Erstellung Ihrer Szenenbeschreibungen jeweils eine Beschreibung angeben. Sie können auch einen vorangegangenen Textblock verwenden, der Anweisungen enthält und Erwartungen festlegt.
Führen Sie außerdem Tests mit Tastaturnavigation und Screenreadern durch und konzentrieren Sie sich dabei speziell auf den Text- und Dialoginhalt innerhalb des Szenarios.
Suchen Sie nach weiteren Tipps oder Ressourcen zur Gestaltung von Barrierefreiheit? Schauen Sie sich Folgendes an:


