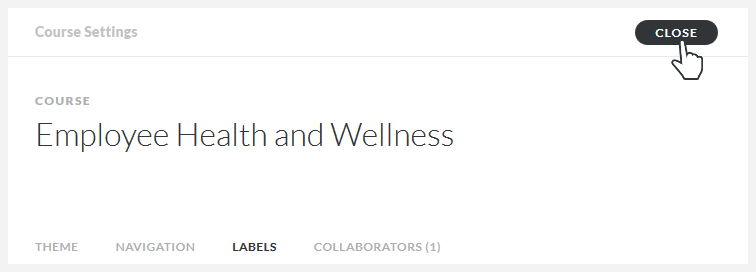Rise 360: So passen Sie Textbeschriftungen an
Letzte Aktualisierung des Artikels:
Dieser Artikel gilt für:
Erstellen Sie integrierte Kurselemente wie Schaltflächen und Unterrichtsüberschriften, indem Sie die Standard-Textbeschriftungen in Rise 360 anpassen, was sie sagen sollen. Sie können Rise 360-Labels mit dem Etiketteneditor auf dem Bildschirm bearbeiten oder einen Beschriftungssatz exportieren, ihn mit einem XLIFF-Editor anpassen und wieder in Rise 360 importieren. In dieser Lektion lernen Sie beide Methoden.
- Passen Sie Ihre Labels mit dem Bildschirmeditor an
- Exportieren, Anpassen und Importieren von XLIFF-Labelsets
Passen Sie Ihre Labels mit dem Bildschirmeditor an
Schritt 1: Öffnen Sie den Label-Editor
Öffnen Sie den Kurs, den Sie bearbeiten möchten, klicken Sie dann in der oberen rechten Ecke des Bildschirms auf Einstellungen und Auswählen Sie die Registerkarte Labels aus.
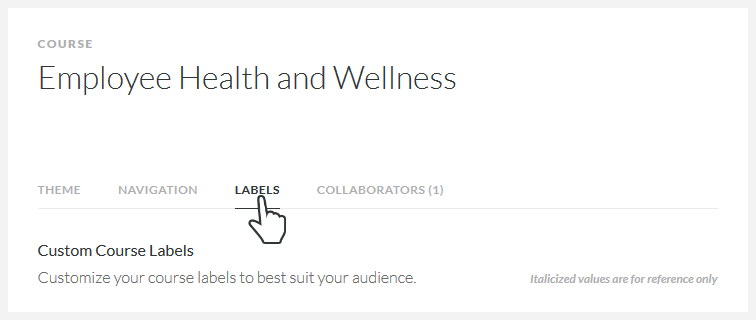
Schritt 2: Wählen Sie einen Beschriftungssatz oder erstellen Sie einen neuen
Um alle Textbeschriftungen in eine andere Sprache oder einen benutzerdefinierten Beschriftungssatz umzuschalten, verwenden Sie die Dropdown-Liste oben im Editor, um eine Auswahl zu treffen.
Um einzelne Textbeschriftungen anzupassen, klicken Sie oben im Editor auf Neu erstellen, um einen neuen Satz von Textbeschriftungen zu erstellen, geben Sie bei Aufforderung einen Namen für Ihre benutzerdefinierten Labels ein, und klicken Sie auf OK.
Hinweis: Wenn Sie eine Sprache aus der Dropdown-Liste Auswählen oder Textbeschriftungen für eine der unterstützten Sprachen importieren, wird auch Ihr Videoplayer lokalisiert.
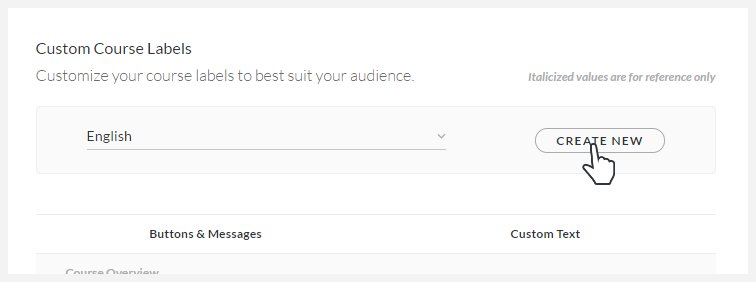
Tipp: Erstellen Sie einen neuen Etikettensatz Wenn Sie Textbeschriftungen anpassen müssen Wenn Sie Textbeschriftungen bearbeiten, wirken sich die Änderungen auf alle Ihre Rise 360-Kurse aus, die denselben Etikettensatz verwenden. Wenn Sie beispielsweise den integrierten englischen Etikettensatz bearbeiten, erhält jeder Kurs, der diesen Labelsatz verwendet, automatisch dieselben Änderungen. Wir empfehlen, ein neues Etikettenset zu erstellen, wenn Sie Textbeschriftungen anpassen müssen, damit Sie die Beschriftungen in anderen Rise 360-Kursen nicht versehentlich ändern. Um den Namen eines Beschriftungssatzes zu ändern, bewegen Sie einfach den Mauszeiger in der Dropdown-Liste darüber und klicken Sie auf das angezeigte Bleistiftsymbol. Um einen Beschriftungssatz zu löschen, bewegen Sie den Mauszeiger darüber und klicken Sie auf das Mülleimer-Symbol.
Schritt 3: Individuelle Beschriftungen anpassen
Geben Sie für jedes Label, das Sie ändern möchten, neuen Text in die Spalte Benutzerdefinierter Text ein.

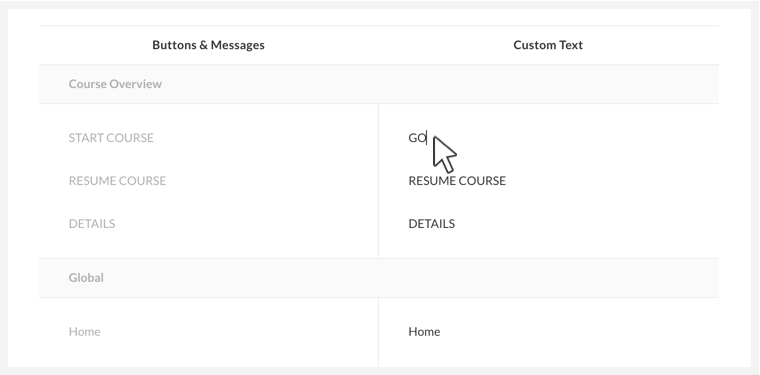
Schritt 4: Schließen Sie den Label-Editor
Wenn Sie fertig sind, klicken Sie oben rechts auf Schließen, um zu Ihrer Kursübersicht zurückzukehren.
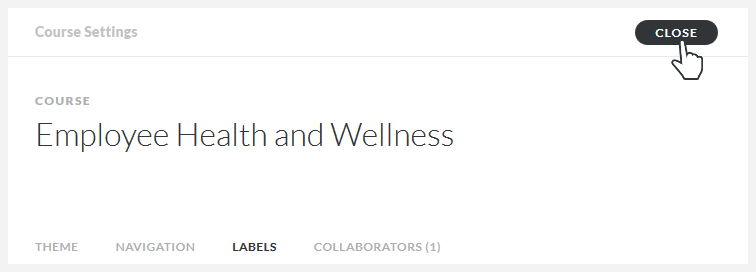
Exportieren, Anpassen und Importieren von XLIFF-Labelsets
Dies ist eine großartige Option, wenn Sie professionelle Übersetzer, einen Online-Übersetzungsdienst oder ein Computerprogramm verwenden, um Inhalte zu lokalisieren. Exportieren Sie einen Beschriftungssatz, passen Sie es an und importieren Sie es dann wieder in Rise 360.
Schritt 1: Exportieren
Öffnen Sie den Kurs, den Sie bearbeiten möchten, klicken Sie dann in der oberen rechten Ecke des Bildschirms auf Einstellungen und Auswählen Sie die Registerkarte Labels aus.
Wechseln Sie zur Dropdown-Liste oben im Label-Editor, bewegen Sie den Mauszeiger über einen Beschriftungssatz und klicken Sie dann auf das Download-Symbol, um das Etikettenset auf Ihren Computer zu exportieren.
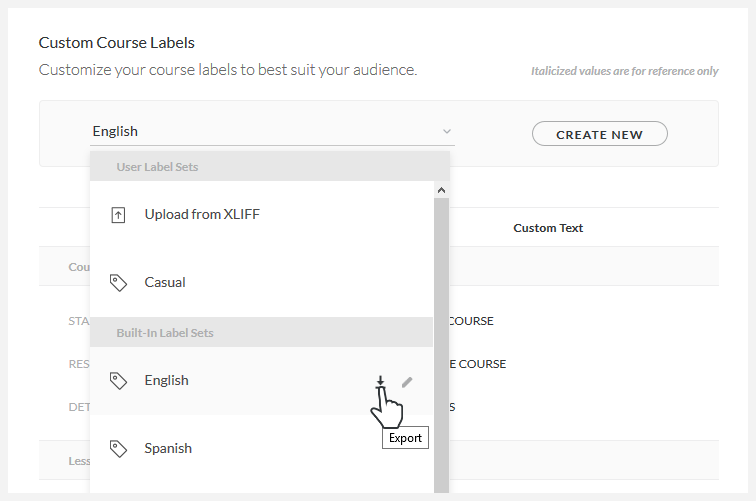
Tipp: Rise 360 Verwendet XLIFF 1.2 Rise 360 360-Exporte XLIFF-Dateien, bei denen es sich um spezielle XML-Dateien handelt, die üblicherweise zum Übersetzen von Inhalten verwendet werden. Rise 360 verwendet XLIFF Version 1.2.
Schritt 2: Anpassen
Verwenden Sie nach dem Exportieren eines Etikettensatzes eine Web-App, ein Computerprogramm oder einen professionellen Übersetzungsdienst, um Ihre XLIFF-Datei zu bearbeiten.
Schritt 3: Importieren
Um Ihre benutzerdefinierten Labels wieder in Rise 360 zu importieren, wechseln Sie zur Dropdown-Liste oben im Etiketteneditor, klicken Sie auf Von XLIFF hochladen und navigieren Sie zu dem geänderten Etikettensatz auf Ihrem Computer.
Wenn Sie dazu aufgefordert werden, geben Sie Ihrem benutzerdefinierten Labelsatz einen Namen und klicken Sie auf OK.
Ihr neues Etikettenset wird in der Dropdown-Liste unter Benutzerbeschriftungssätze angezeigt und ist in jedem von Ihnen erstellten Rise 360-Kurs verfügbar.
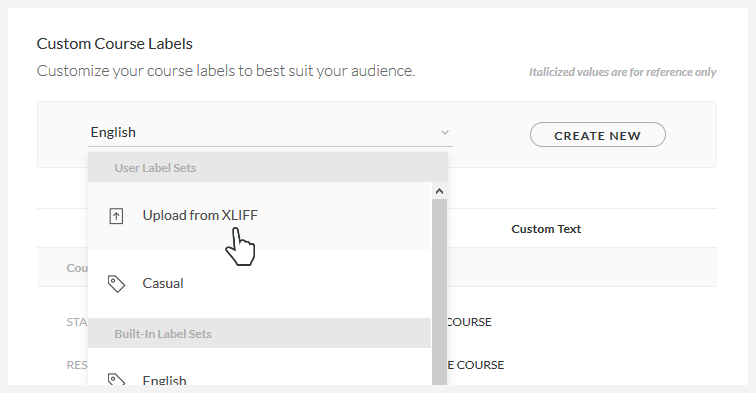
Schritt 4: Schließen Sie den Label-Editor
Wenn Sie fertig sind, klicken Sie oben rechts auf Schließen, um zu Ihrer Kursübersicht zurückzukehren.