Rise 360: So verwenden Sie Knowledge-Check-Blöcke
Letzte Aktualisierung des Artikels:
Dieser Artikel gilt für:
Wir lieben Quizstunden, aber manchmal müssen Sie sich bei Ihren Lernenden erkundigen, ob sie wirklich aufpassen. Oder Sie möchten, dass sie ihr neues Wissen sofort anwenden, um die Bindung zu stärken. Hier kommen unbenotete Wissensprüfblöcke ins Spiel. Einzelheiten finden Sie in den folgenden Anweisungen.
- Fügen Sie einen Knowledge-Check-Block hinzu
- Fügen Sie Fragetext und Antwortoptionen hinzu
- Feedback hinzufügen
- Ändern Sie die Einstellungen
- Ändern Sie die Formatierung
|
Erstellen Sie mit AI Assistant einen Knowledge Check-Block Erstellen Sie mit AI Assistant ganz einfach Blöcke zur Wissensprüfung. Auswählen Sie einfach Wissenscheck generieren und der KI-Assistent erstellt automatisch eine Frage aus Ihren Kursinhalten. Überarbeiten und ändern Sie sie nach Belieben, bevor Sie sie in Ihre Lektion einfügen. Erfahre, wie du den KI-Assistenten verwenden kannst, um dein Spiel bei der Erstellung von Kursen zu verbessern. |
Schritt 1: Füge einen Knowledge Check-Block hinzu
Um einen Block zur Wissensprüfung einzufügen, klicken Sie auf das Symbol „Block einfügen“, das angezeigt wird, wenn Sie mit der Maus über die Grenze zwischen Blöcken fahren und in der Seitenleiste einen Fragetyp aus der Kategorie Knowledge Check auswählen. Es stehen vier Arten von Wissensprüfungen zur Auswahl, mit denen Sie die Fähigkeiten Ihrer Lernenden testen können.
Multiple Choice
Du weißt es, du liebst es. Wenn Sie die Antwort nicht kennen, Auswählen Sie trotzdem jedes Mal „C“. Multiple-Choice-Fragen lassen sich schnell und einfach erstellen.
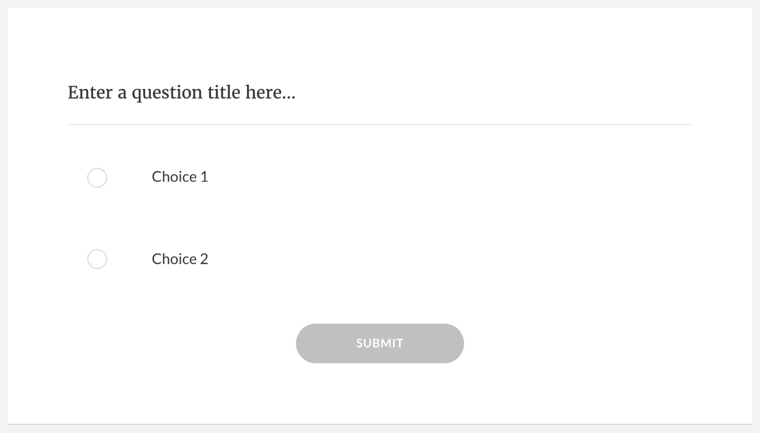
Mehrfache Antwort
Dieser Fragetyp ist die ausführlichere Variante der Multiple-Choice-Frage. Er hält die Lernenden auf Trab und stellt sicher, dass sie Ihre Inhalte aufnehmen, indem sie mehrere richtige Antworten anbieten.
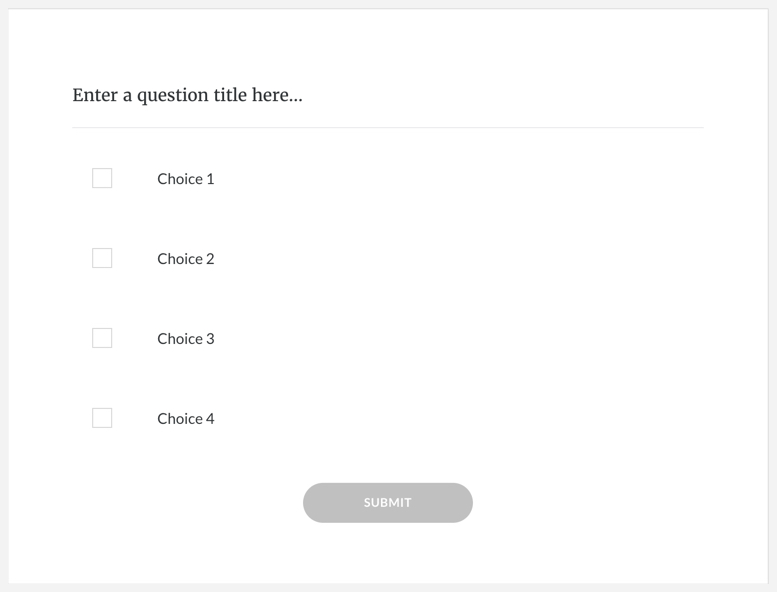
Füllen Sie die Lücke aus
Warum hat der __ die Straße überquert? Natürlich, um die Lücke auszufüllen. Definieren Sie mehrere richtige Antworten und schalten Sie die Berücksichtigung von Groß- und Kleinschreibung ein oder aus.
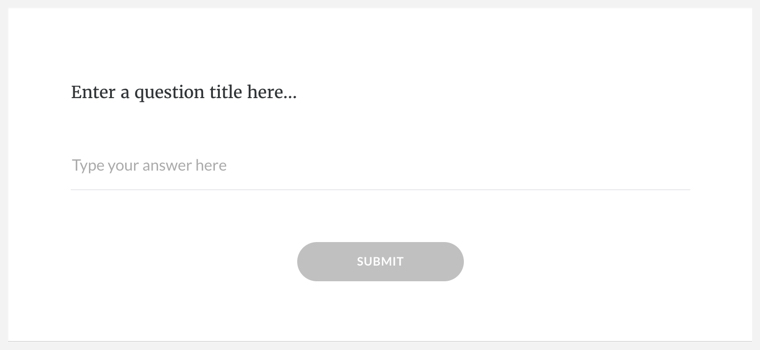
Erstellen Sie eine Liste der zugehörigen Paare, und dann teilt Rise 360 sie auf und mischt sie. Das Ergebnis ist eine unterhaltsame Drag-and-Drop-Prüfung, bei der die Lernenden Begriffe und Konzepte, die sie behalten sollen, praktisch anwenden können. Passende Wissenschecks sind über die Tastatur zugänglich.
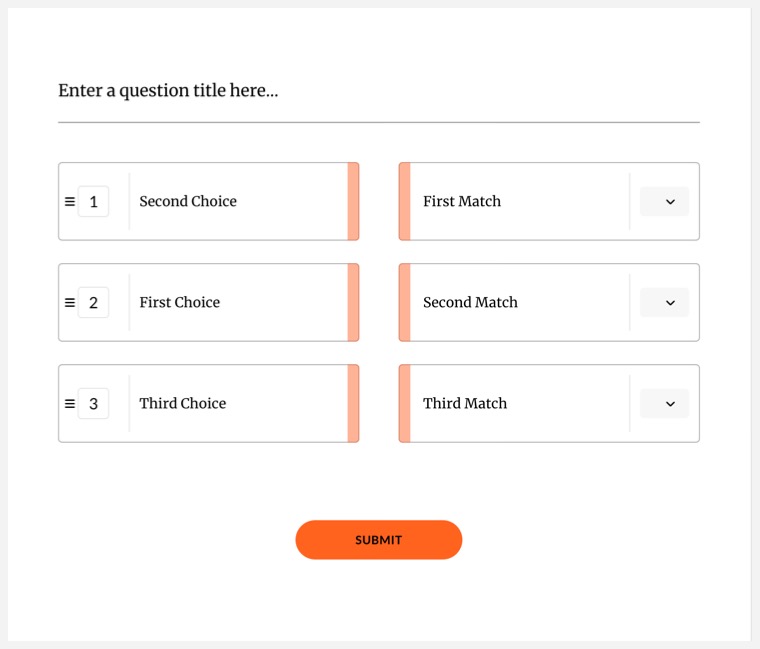
Schritt 2: Fragetext und Antwortoptionen hinzufügen
Sobald Sie Ihren Wissenscheck-Block eingefügt haben, ist es an der Zeit, Ihren Fragetext und Ihre Antwortoptionen hinzuzufügen!
- Bewegen Sie den Mauszeiger über den Block, um die Design-Symbolleiste auf der linken Seite aufzurufen. Klicken Sie auf das Inhaltssymbol.
- Geben Sie den Fragetext und die Antwortoptionen in die Seitenleiste ein. Wenn Sie zusätzliche Antworten benötigen, fügen Sie diese unter den Standardfeldern hinzu.
- Markieren Sie bei Multiple-Choice- und Multiple-Response-Fragen die richtigen Antworten.
- Verwenden Sie das Menü „Fragetyp“, um Ihren Wissenscheck auf Wunsch in ein anderes Format umzuwandeln. Stellen Sie sicher, dass Ihr Fragetext und Ihre Antwortoptionen im neuen Format sinnvoll sind. Wenn Sie beispielsweise von Multiple-Choice zu Matching wechseln, bleiben Ihre Antwortoptionen erhalten, aber Sie müssen für jede Auswahl Treffer hinzufügen.
Schritt 3: Feedback hinzufügen
Wenn Sie möchten, dass Ihre Lernenden Feedback erhalten, wenn sie eine Frage beantworten, gehen Sie wie folgt vor.
- Auswählen Sie in der Dropdownliste Feedback die Art des Feedbacks aus, das Sie anzeigen möchten:
- Bei jeder Antwort (Standard) wird dasselbe Feedback angezeigt, unabhängig davon, welche Antwort der Lernende auswählt.
- Mit dem Feedback „Richtig/Falsch“ können Sie benutzerdefinierte Antworten erstellen, die darauf basieren, ob der Lernende eine richtige oder falsche Antwort auswählt.
- Mit der Option Nach Auswahl können Sie bei einer Multiple-Choice-Wissensprüfung für jede Antwortoption ein anderes Feedback eingeben.
- Geben Sie Ihren Feedback-Text ein.
- Wenn Sie fertig sind, klicken Sie auf das X-Symbol, um die Seitenleiste zu schließen.
Schritt 4: Ändern Sie die Einstellungen
Sie haben mehrere Möglichkeiten, wenn es um Wissensprüfungen geht. Sie können verlangen, dass der Teilnehmer eine richtige Antwort gibt, um die training fortzusetzen, die richtige Antwort ausblenden, wenn sie falsch beantwortet wurde, und die Anzahl der Wiederholungen einschränken. Sie können einen Wissenscheck auch direkt zu einer Fragenbank hinzufügen.
Bitte beachten Sie, dass bei korrekter Beantwortung der Frage die Option Erneut annehmen ausgeblendet wird, auch wenn zusätzliche Wiederholungen verfügbar sind.
Schritt 5: Ändern Sie die Formatierung
Ändern Sie, wie Ihr Inhalt auf dem Bildschirm aussieht, indem Sie den Mauszeiger über einen vorhandenen Block bewegen, um die Design-Symbolleiste auf der linken Seite aufzurufen. Klicken Sie auf das Stilsymbol, um auf die Optionen für den Blockhintergrund zuzugreifen. Sie haben auch die Möglichkeit, einen weißen Hintergrund für Karten beizubehalten, wenn Sie den Blockhintergrund ändern. Das Menü Format bietet Optionen zum Ändern der Inhaltsbreite und des Blockabstands. Sie können auch die richtigen und falschen Antwortfarben ändern, sodass sie nicht mit den Themenfarben verknüpft sind.
Tipp: Fügen Sie nach dem Block zur Wissensüberprüfung einen Fortfahren-Block hinzu, wenn Sie möchten, dass die Lernenden ihn abschließen, bevor sie weitermachen.


