Storyline 3: Zugängliche Spieler-Steuerung
Letzte Aktualisierung des Artikels:
Dieser Artikel gilt für:
Beginnend mit dem Update vom April 2021sind die Storyline 3 Player er-Steuerelemente intuitiver und zugänglicher als je zuvor, was den Lernenden eine vertraute Weberfahrung ermöglicht und Autoren ermöglicht, ein breiteres Publikum zu erreichen. Wir schulden Ihnen, unserer Community natürlich Schöpfer, eine Schuld der Dankbarkeit dafür, dass Sie Ihr Feedback und Ihre Erkenntnisse mit uns teilen. Die folgenden Verbesserungen sind das Ergebnis Ihrer Eingabe.
Neue Reihenfolge der Steuerelemente
Wir haben die Player er-Steuerelemente visuell neu angeordnet, so dass sie einer logischen Reihenfolge folgen, ähnlich wie bei beliebten Video-Streaming-Sites, auf denen die Play/Pause-Taste und die Suchleiste zuerst stehen. Schauen Sie sich diese Vorher-Nachher-Screenshots der Desktop- und mobilen Player an. (Klicken Sie auf die Bilder, um sie zu vergrößern.)
|
Vor |
Nach |
 Desktop-Player |  Desktop-Player |
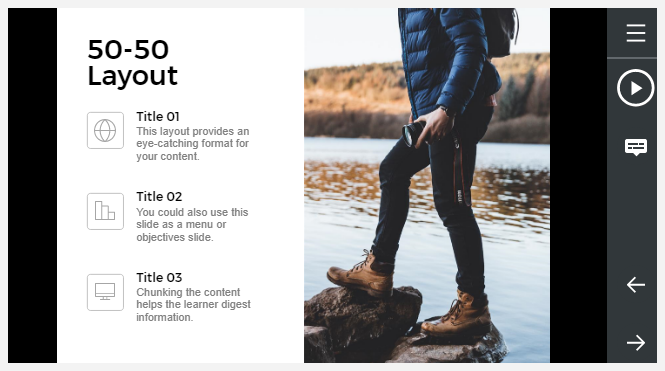 Mobiler Player |  Mobiler Player |
Intuitive Tastatur Navigation
Die Tastaturnavigation bewegt sich jetzt intuitiv von links nach rechts durch die Player er-Steuerelemente. Während die vorherige Rechts-nach-links-Folge den Teilnehmern einen schnellen Zugriff auf die Schaltfläche Weiter ermöglichte, war dies für Tastaturbenutzer kein typisches Weberlebnis. Jetzt wissen die Lernenden, was sie erwarten können, auch wenn sie noch nie einen Storyline 3 Kurs absolviert haben.
Pro-Tipp: Wenn Sie eine Rechts-nach-links-Sprachewie Arabisch oder Hebräisch verwenden, wird die Reihenfolge der Player er-Steuerelemente umgekehrt und die Tastaturnavigation wird wie erwartet von rechts nach links verschoben.
Tastenkombinationen
Tastenkombinationen kommen allen zugute, insbesondere Bildschirmlesebenutzern und Lernenden mit motorischen Behinderungen. Daher haben wir Verknüpfungen für die folgenden Aktionen hinzugefügt. Sie arbeiten unabhängig davon, wo sich der Tastaturfokus gerade im Kurs befindet.
|
Aktion |
Kurzbefehl |
|
Barrierefreien Textumschalten |
Strg+Alt+T |
|
Audio stummschalten/Stummschalten |
Strg+Alt+M |
|
Geschlossene Untertitel umschalten |
STRG+ALT+C |
|
Wiedergeben der Folie |
Strg+Alt+R |
|
Wiedergabe/Pause |
STRG+ALT+P |
|
Vorherige Folie |
Strg+Alt+, (Komma) |
|
Nächste Folie |
STRG+ALT+. (Zeitraum) |
|
Folie einreichen |
STRG+ALT+S |
Lernende können Shift+ drücken? , um eine Liste von Tastenkombinationen anzuzeigen. Es gibt drei Optionen zum Schließen des Verknüpfungsbildschirms: Drücken Sie Umschalt+? erneut, drücken Sie ESC, oder klicken Sie auf das X in der oberen rechten Ecke.
Eingabehilfen
Wir haben dem Player ein brandneues Ausrüstungssymbol hinzugefügt, mit dem Lernende ihre Lernerfahrung entsprechend ihren Vorlieben anpassen können. Wenn Sie das neue Steuerungsmenü für Eingabehilfen in den Player Eigenschaften aktivieren, können Teilnehmer barrierefreien Text aktivieren oder deaktivieren und Tastenkombinationen ein- und ausschalten. Erfahren Sie mehr über die neuen Eingabehilfen. (Ab dem Update April 2021werden die neuen Eingabehilfen standardmäßig für neue Projekte aktiviert und für vorhandene Projekte und gespeicherte benutzerdefinierte Player deaktiviert.)




