Storyline 3: Zugängliche Textstile
Letzte Aktualisierung des Artikels:
Dieser Artikel gilt für:
Verwenden Sie Textstile in Storyline 3, um Inhalte einfach mit einem Bildschirmlesegerät zu navigieren. Formatvorlagen kennzeichnen Textelemente als Überschriften, Hyperlinks, Blockanführungszeichen und Absätze. Storyline 3 veröffentlicht diese Details als semantische Formatierung im Quellcode Ihres Kurses. Dann kündigen Bildschirmlesegeräte den Text und seine semantische Formatierung an, um ein mentales Bild des Inhalts zu malen, den die sehenden Benutzer erhalten, indem sie auf den Bildschirm schauen.
Beispielsweise hören Bildschirmlesebenutzer möglicherweise „Vorbereitung auf Ihre Prüfung“, und ohne semantische Formatierung würden sie das alles hören. Sie wissen nicht, ob es sich bei dem Text um eine Überschrift, einen Link, ein Zitat oder einen Absatz handelt. Wenn Sie jedoch eine Formatvorlage für Überschrift 1 auf den Text in Storyline 3 anwenden, hören Bildschirmlesebenutzer: „Überschriftenstufe 1 bereiten sich auf Ihre Prüfung vor“, was Lernenden einen wichtigen Kontext verschafft.
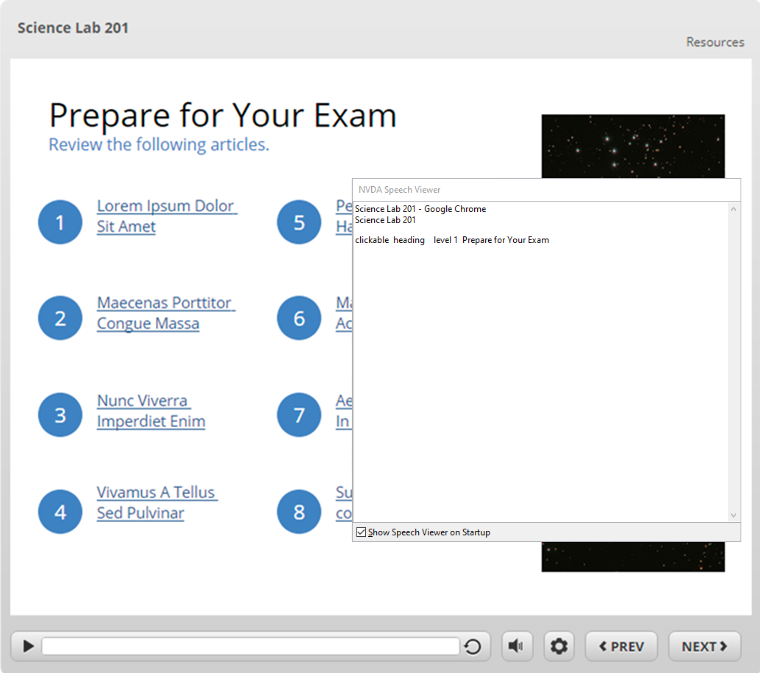
Der NVDA -Sprachbetrachter zeigt alles an, was das Bildschirmlesegerät ankündigt, einschließlich der semantischen Formatierung.
- Ermöglichung von Bildschirmlesebenutzern
- Entscheidungen des Autors
- Auswahlmöglichkeiten des Teilnehmers
Ermöglichung von Bildschirmlesebenutzern
Ab dem Update vom April 2021macht Storyline 3 automatisch Textstile für unterstützende Technologien wie Bildschirmlesegeräte zugänglich, indem semantische Formatierungen (Quellcode) für Überschriften (<h>), Links (<a>), Blockquotes (<blockquote>) und Absätze (<p>) veröffentlicht werden. Diese Informationen sind für Bildschirmlesebenutzer von entscheidender Bedeutung.
Wenn Sie Textstile auf Storyline 3 Projekte anwenden, ermöglichen Sie den Teilnehmern außerdem, integrierte Bildschirmlesefunktionen zu verwenden, um Überschriften, Links und Anführungszeichen einfach zu navigieren. Screenreader Benutzer können direkt durch eine Seite von Anfang bis Ende lesen, wenn sie möchten. Laut WebAim Screenreader Umfragenerkunden die meisten erfahrenen Bildschirmlesegeräte zuerst Überschriften und Links, um das Layout einer Seite zu verstehen. Dann verwenden sie Bildschirmlese-Verknüpfungen, um direkt zu den Inhalten zu springen, die sie lesen möchten.
Textstile sind sowohl für Autoren als auch für Lernende wertvoll. Textstile verleihen Ihrem Kurs ein konsistentes Design und bieten Bildschirmlesebenutzern eine gleichwertige Erfahrung wie bei sehenden Benutzern.
Entscheidungen des Autors
Um den Teilnehmern die beste Erfahrung zu bieten, sollten Sie beim Erstellen eines Kurses immer Textstile verwenden. Und Sie müssen die moderne Textfunktion verwenden, um Ihre Textstile zugänglich zu machen. Storyline 3 erledigt den Rest der Arbeit für Sie, indem Sie die semantische Struktur in Ihre veröffentlichte Ausgabe einbauen.
Textstile
Als Autor sollten Sie Textstile auf das gesamte Projekt anwenden, damit alle Teilnehmer Überschriften, Links, Zitate und Absätze identifizieren können. Wenn Sie beispielsweise Text größer und fett als andere Texte machen, können sehende Lernende sagen, dass es sich um eine Überschrift handelt. Bildschirmlesebenutzer wissen jedoch nicht, dass es sich um eine Überschrift handelt, es sei denn, Sie wenden eine Formatvorlage für Überschriften an.
Moderner Text
Sie müssen modernen Text verwenden, um Textstile zugänglich zu machen. Moderner Text ist die Standard-Text-Rendering-Engine für Storyline 3 Projekte, so dass Sie wahrscheinlich keine zusätzliche Arbeit tun müssen. Um zu bestätigen, dass ein Projekt über modernen Text verfügt, gehen Sie in der Multifunktionsleiste auf die Registerkarte Design , klicken Sie auf Schriftarten , und stellen Sie sicher, dass die Option Modernen Text verwenden aktiviert ist (siehe unten).
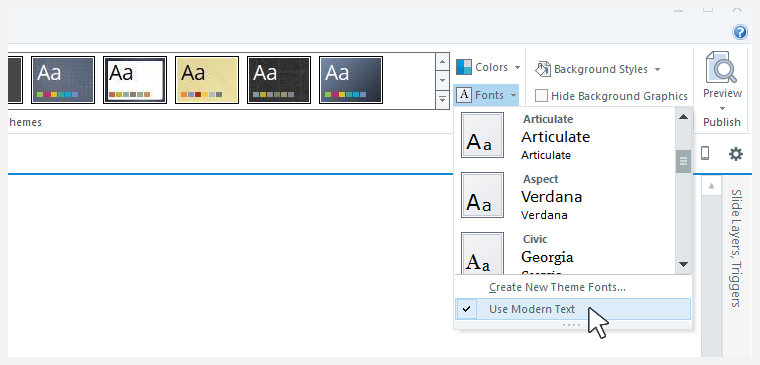
Veröffentlichen
Sie müssen nichts anderes tun, um barrierefreie Textstile zu nutzen. Sie sind direkt in Ihre veröffentlichte Ausgabe integriert!
Auswahlmöglichkeiten des Teilnehmers
Lernende können Bildschirmlesegeräte und andere Hilfstechnologien verwenden, um Storyline 3 Inhalte auf die gleiche Weise zu erkunden und zu navigieren, wie sie andere Websites erkunden. Bildschirmlese-Benutzer können beispielsweise erkennen, wie viele Überschriften und Links sich auf der Folie befinden und direkt zu den gewünschten Überschriften springen. Im Folgenden finden Sie einige hilfreiche Bildschirmlese-Verknüpfungen zum Navigieren von Überschriften, Links und Anführungszeichen.
Alle Überschriften auf der Folie auflisten
|
NVDA |
Einfügen+F7, um die Elementliste zu öffnen, und Auswählen Sie dann Überschriften |
|
JAWS |
Einfügen+F6 |
|
VoiceOver (macOS) |
Strg+Wahl+U, um den Rotor zu öffnen, dann verwenden Sie die Pfeile nach links/rechts, um Überschriften Auswählen |
|
VoiceOver (iOS) |
Nicht verfügbar |
|
TalkBack |
Nicht verfügbar |
Zur nächsten Überschrift auf der Folie springen
|
NVDA |
H |
|
JAWS |
H |
|
VoiceOver (macOS) |
Strg+Wahl+Befehl+H |
|
VoiceOver (iOS) |
Drehen Sie zwei Finger auf dem Bildschirm nach links oder rechts, um den Rotor zu öffnen, und wischen Sie dann mit einem Finger nach unten |
|
TalkBack |
Wischen Sie nach oben und dann nach rechts, um das lokale Kontextmenü (LCM) zu öffnen, und Auswählen Sie dann Überschriften |
Wechseln zur nächsten Überschriftenebene auf der Folie
|
NVDA |
1-4 |
|
JAWS |
1-4 |
|
VoiceOver (macOS) |
Nicht verfügbar |
|
VoiceOver (iOS) |
Nicht verfügbar |
|
TalkBack |
Nicht verfügbar |
Alle Links auf der Folie auflisten
|
NVDA |
Einfügen+F7, um die Elementliste zu öffnen, und Auswählen Sie dann Verknüpfungen |
|
JAWS |
Einfügen+F7 |
|
VoiceOver (macOS) |
Strg+Wahl+U, um den Rotor zu öffnen, dann verwenden Sie die Pfeile nach links/rechts, um Links Auswählen |
|
VoiceOver (iOS) |
Nicht verfügbar |
|
TalkBack |
Nicht verfügbar |
Zum nächsten Link auf der Folie springen
|
NVDA |
K |
|
JAWS |
Nicht verfügbar |
|
VoiceOver (macOS) |
Strg+Wahl+Befehl+L |
|
VoiceOver (iOS) |
Drehen Sie zwei Finger auf dem Bildschirm nach links oder rechts, um den Rotor zu öffnen, und wischen Sie dann mit einem Finger nach unten |
|
TalkBack |
Wischen Sie nach oben und dann nach rechts, um das lokale Kontextmenü (LCM) zu öffnen, und Auswählen Sie Links |
Wechseln Sie zum nächsten unbesuchten Link auf der Folie
|
NVDA |
U |
|
JAWS |
U |
|
VoiceOver (macOS) |
Nicht verfügbar |
|
VoiceOver (iOS) |
Nicht verfügbar |
|
TalkBack |
Nicht verfügbar |
Wechseln Sie zum Link „Nächste Besuchte“ auf der Folie
|
NVDA |
V |
|
JAWS |
V |
|
VoiceOver (macOS) |
Strg+Wahl+Befehl+V |
|
VoiceOver (iOS) |
Nicht verfügbar |
|
TalkBack |
Nicht verfügbar |
Zum nächsten Zitat auf der Folie springen
|
NVDA |
Q |
|
JAWS |
Nicht verfügbar |
|
VoiceOver (macOS) |
Nicht verfügbar |
|
VoiceOver (iOS) |
Nicht verfügbar |
|
TalkBack |
Nicht verfügbar |


