Storyline 3: Einstellbare Einstellungen für Barrierefreiheit
Letzte Aktualisierung des Artikels:
Dieser Artikel gilt für:
Das Ziel eines barrierefreien Designs ist es, allen Lernenden ein fesselndes, angenehmes Erlebnis zu bieten, unabhängig von ihren Fähigkeiten. Das ultimative barrierefreie Design bietet Lernenden die Möglichkeit, ihre eigenen Lernerfahrungen entsprechend ihren Bedürfnissen und Vorlieben zu personalisieren. Storyline 3 macht Fortschritte in diesem angepassten Erlebnis mit neuen Eingabehilfen, die es Teilnehmern ermöglichen, barrierefreien Text ein- oder auszuschalten und Tastenkombinationen ein- und auszuschalten.
Bedienungshilfen ermöglichen es den Teilnehmern, ihre Lernerfahrung zu personalisieren.
- Lernende ihre Erfahrung personalisieren lassen
- Entscheidungen des Autors
- Auswahlmöglichkeiten des Lernenden
Lernende ihre Erfahrung personalisieren lassen
Beginnend mit dem Update vom April 2021haben die Storyline 3 Player Eigenschafteneine neue optionale Einstellung: Eingabehilfen. Wenn Sie es aktivieren, wird ein Zahnradsymbol auf dem Player angezeigt, wie oben gezeigt. Es gibt Teilnehmern Umschaltmöglichkeiten für die folgenden Eingabehilfen:
- Barrierefreier Text: Lernende können zwischen High-Fidelity-SVG-Text und zugänglichem HTML-Textwechseln. Wenn barrierefreier Text aktiviert ist, können Teilnehmer benutzerdefinierte Stylesheets oder Browsererweiterungen verwenden, um die Textdarstellung zu ändern. Beispielsweise können sie Schriftarten austauschen, die Schriftgröße vergrößern oder den Zeilenabstand erhöhen.
- Tastenkombinationen: Diese Option wird angezeigt, wenn Teilnehmer den Kurs auf einem Laptop oder Desktop-Computer anzeigen. Tastenkombinationen sind standardmäßig aktiviert. Teilnehmer können sie jedoch deaktivieren, wenn sie mit Verknüpfungen in Browsererweiterungen oder anderen Apps in Konflikt stehen.
Entscheidungen des Autors
Als Autor gibt es mehrere Design-Entscheidungen, die Sie treffen können, abhängig von Ihren Zielen. Lassen Sie uns jede Entscheidung nacheinander durchlaufen.
1. Den Teilnehmern Zugriff auf das Menü „Eingabehilfen“ gewähren
Um den Teilnehmern Zugriff auf das Menü der Eingabehilfen (d. h. das Zahnradsymbol auf dem Player) zu gewähren, öffnen Sie die Spielereigenschaften und markieren Sie das Kontrollkästchen Eingabehilfen . Es ist standardmäßig für neue Projekte aktiviert, um Autoren zu ermutigen, eine Zugänglichkeit-First-Denkweise zu haben. Ab dem Update vom April 2021ist das Kontrollkästchen für vorhandene Projekte und gespeicherte benutzerdefinierte Player standardmäßig deaktiviert.
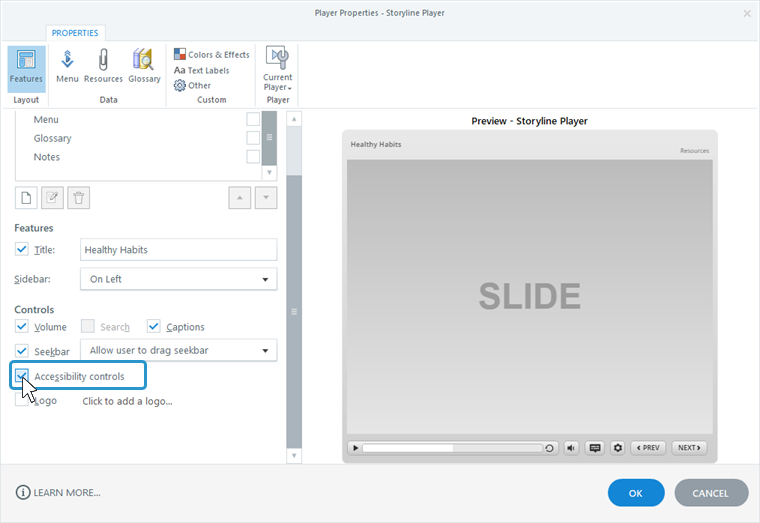
2. Ein- und Ausschalten von barrierefreiem Text zulassen
Sie müssen modernen Text verwenden, um Teilnehmern die Möglichkeit zu geben, barrierefreien Text. Wechseln Sie zur Registerkarte Design in der Multifunktionsleiste, klicken Sie auf Schriftarten , und stellen Sie sicher, dass Modernen Text verwenden ausgewählt ist.
3. Aktivieren Sie den barrierefreien Text-Schalter standardmäßig
Die Option „Zugänglicher Text“ ist standardmäßig deaktiviert. Wenn Sie lieber mit aktivierter Option beginnen möchten, öffnen Sie den Variablen-Manager und legen Sie die Player.AccessibleText Variable auf True.
Auswahlmöglichkeiten des Lernenden
Wenn das Menü für die Eingabehilfen (das Zahnradsymbol) verfügbar ist, können die Teilnehmer:
- Aktivieren oder deaktivieren Sie barrierefreien Text . Wenn diese Option aktiviert ist, können Teilnehmer benutzerdefinierte Stylesheets oder Browsererweiterungen verwenden, um Schriftarten auszutauschen, die Schriftgröße zu vergrößern, den Zeilenabstand zu erhöhen und mehr zu lesen.
- Tastaturbefehle ein- oder ausschalten. Sie sind standardmäßig aktiviert, sodass Sie die folgenden Aktionen ganz einfach ausführen können, unabhängig davon, wo sich der Tastaturfokus gerade befindet.
AKTION
Kurzbefehl Barrierefreien Textumschalten
Strg+Alt+T
Audio stummschalten, stummschalten
Strg+Alt+M
Geschlossene Untertitel umschalten
Strg+Alt+C
Wiedergeben der Folie
Strg+Alt+R
Wiedergabe/Pause
STRG+ALT+P
Vorherige Folie
Strg+Alt+, (Komma)
Nächste Folie
STRG+ALT+. (Zeitraum)
Folie einreichen
Strg+Alt+S


