Storyline 3: Best Practices für qualitativ hochwertige Bilder und Videos
Letzte Aktualisierung des Artikels:
Dieser Artikel gilt für:
Für Medien von höchster Qualität in Ihren Storyline 3-Kursen:
- Verwenden Sie Bilder und Videos, deren Größe nicht geändert werden muss
- Die Komprimierungseinstellungen in Storyline anpassen
- Sperren Sie den Storyline Player bei optimaler Größe
Verwenden Sie Bilder und Videos, deren Größe nicht geändert werden muss
Beginnen Sie mit qualitativ hochwertigen Bildern und Videos, die bereits die richtige Größe für Ihren Kurs haben. Das Skalieren von Medien in Ihrem Kurs kann zu Unschärfe führen, insbesondere wenn Ihre Bilder und Videos Text enthalten.
Best Practice: Verkleinern oder dehnen Sie die Medien in Ihrem Kurs nicht.
Wenn Bilder und Videos größer als Ihre Folien sind, werden sie automatisch verkleinert, um sie anzupassen, was zu einem Qualitätsverlust führen kann. Hier sind einige Tipps für die Arbeit mit großen Bildern und Videos:
|
Bilder |
Videos |
|
|
Wenn Sie kleine Bilder und Videos erstellen, die größer als ihre Originalgröße sind, können sie unscharf werden. Hier sind einige Tipps für die Arbeit mit kleinen Bildern und Videos:
|
Bilder |
Videos |
|
|
Die Komprimierungseinstellungen in Storyline anpassen
Sie können die Komprimierungseinstellungen anpassen, die Storyline für Videos und JPG-Bilder verwendet, wenn Sie Ihren Kurs veröffentlichen. Klicken Sie einfach im Veröffentlichungsassistenten auf die Eigenschaft Qualität und ziehen Sie dann die Schieberegler Videoqualität und JPEG-Qualität. (Beachten Sie, dass höhere Qualitätswerte auch zu größeren Dateigrößen führen, was für Lernende mit langsamen Internetverbindungen längere Downloadzeiten bedeuten kann.)
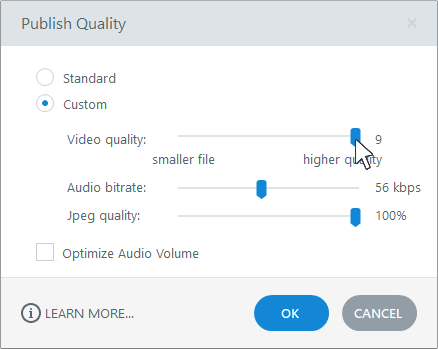
Wenn Sie MP4-Videos verwenden (die mit Grundlinien-, Haupt- oder Hochprofilen erstellt wurden), können Sie die Komprimierung für höchste Qualität vollständig deaktivieren. Wählen Sie jeden Video-Platzhalter in Ihrem Kurs aus, wechseln Sie im Storyline-Menüband zur Registerkarte Optionen und ändern Sie die Komprimierung in Keine.
Tipp: Seit November 2022 haben wir die Art und Weise verbessert, wie Storyline 3 Bilder während des Imports und in der veröffentlichten Ausgabe behandelt, was zu gestochen scharfen Bildern führt.
Sperren Sie den Storyline Player bei optimaler Größe
Um zu verhindern, dass Ihr veröffentlichter Kurs und die darin enthaltenen Medien skaliert und verschwommen werden, empfehlen wir, den Storyline-Player auf die optimale Größe zu sperren. Dies entspricht Ihrer Foliengröße plus einer zusätzlichen Breite und Höhe, um den Player-Rahmen aufzunehmen.
- Gehen Sie im Storyline-Menüband zur Registerkarte Start und klicken Sie auf Player.
- Wenn das Player-Eigenschaftenfenster geöffnet wird, klicken Sie auf dem Menüband auf Andere
- Stellen Sie die Player-Größe auf Player bei optimaler Größe sperren.
- Klicken Sie auf OK, um die Änderung zu speichern
Weitere Informationen zu den Größenoptionen für Player finden Sie in dieser Benutzeranleitung.


