Storyline 3: Moderne Textdarstellung
Letzte Aktualisierung des Artikels:
Dieser Artikel gilt für:
Sagen Sie Hallo zu modernem Text! Mit dem neu gestalteteten Text-Renderingmodul für Storyline 3 wird Text schön mit konsistentem Abstand und gut lesbar auf jedem Gerät angezeigt. Sie können sicher sein, dass das, was Sie im Storyline-Editor sehen, auch das ist, was die Lernenden in ihrem Browser sehen.
Sollten Sie zum Beispiel früher bei einigen Browsern ungewöhnliche Abstände zwischen Zeichen (Kerning) gesehen haben, so erhalten Sie bei modernem Text perfekte Abstände in allen Browsern.
Fette und kursive Schriftarten werden konsistent in Browsern dargestellt.
Und Schriftarten für Variablenverweise und Dateneingabefelder sind jetzt in der HTML5-Ausgabe eingebettet, damit die Lernenden auf jedem Gerät immer die richtigen Schriftarten sehen. (Schriftarten werden nicht in der Flash-Ausgabe eingebettet, sodass die Lernenden möglicherweise Standard-Systemschriftarten für Variablenverweise und Dateneingabefelder sehen, wenn sie nicht die richtigen Schriftarten installiert haben.)
Installieren Sie das neueste Update für Storyline 3, um modernen Text zu nutzen.
Neue Storyline 3-Projekte verwenden modernen Text
Neue Projekte verwenden automatisch modernen Text, sodass keine zusätzliche Arbeit für Sie anfällt. Sie müssen lediglich Ihren Kurs erstellen und veröffentlichen. Das war's schon.
Vorhandene Storyline 3-Projekte verwenden klassischen Text
Vorhandene Projekte verwenden standardmäßig weiterhin klassischen Text, aber Sie können zu modernem Text wechseln. Öffnen Sie einfach das Projekt, rufen Sie die Registerkarte Design auf dem Storyline-Menüband auf, klicken Sie auf die Dropdown-Liste Schriftarten und wählen Sie Modernen Text verwenden am Ende der Liste aus. Dadurch wird das gesamte Projekt auf einmal in modernen Text konvertiert.
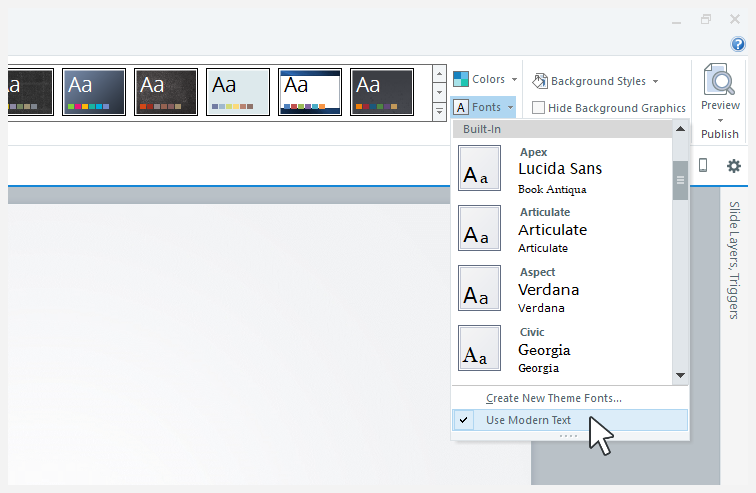
Da durch den Wechsel zu modernem Text geringfügige Änderungen an den Abständen zwischen Zeichen vorgenommen werden, ist es möglich, dass Textblöcke anders umgebrochen werden. Wenn Sie Ihren Kurs so entworfen haben, dass Text an bestimmten Punkten umbricht, müssen Sie eventuell die Größe oder Position der Textfelder nach dem Wechsel zu modernem Text anpassen.
Wenn klassischer Text für Sie in einem vorhandenen Projekt funktioniert, besteht keine Notwendigkeit, zu modernem Text zu wechseln. Sie können weiterhin klassischen Text verwenden. Wenn Sie zu modernem Text wechseln, sollten Sie jede Folie und Schicht in dem Kurs überprüfen, um sicherzustellen, dass sie so aussehen, wie Sie es möchten.
Und wenn Sie zu klassischem Text zurückkehren müssen, so können Sie auch das tun. Rufen Sie die Registerkarte Design auf, klicken Sie auf die Dropdown-Liste Schriftarten und deaktivieren Sie Modernen Text verwenden.


