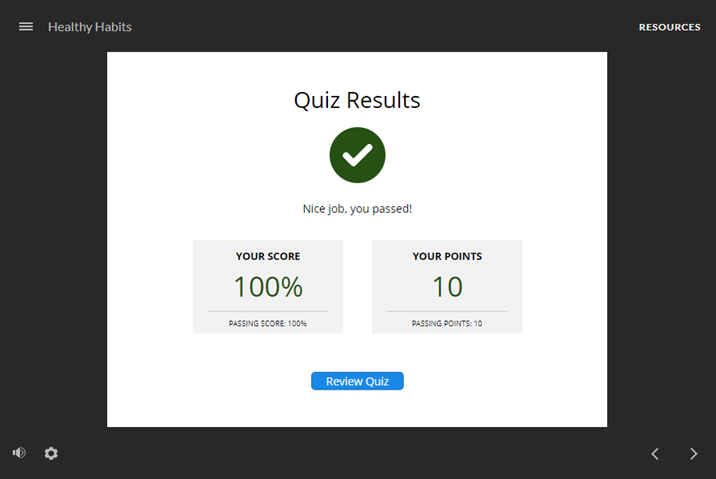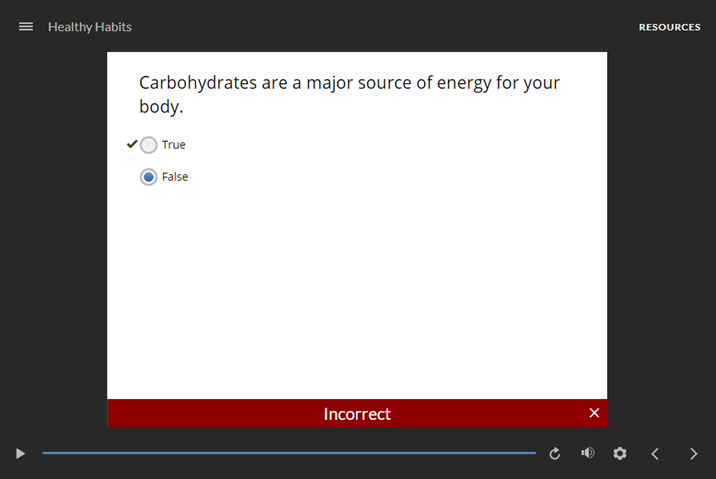Storyline 360: Barrierefreie Quizergebnisse
Letzte Aktualisierung des Artikels:
Dieser Artikel gilt für:
Ganz gleich, welche Art von Schulungsinhalten Sie erstellen, das visuelle Design gibt den Ton für die Lernerfahrung an. Neben der Ästhetik ist es wichtig, dass Ihr Design zugänglich ist. Mit dem Update vom Juni 2022 können Sie beides von Anfang an erreichen. Storyline 360 enthält jetzt barrierefreie Folienvorlagen für Quizergebnisse mit frischen Designs, die den Farb-, Kontrast- und Fokusrichtlinien entsprechen, sowie die Option, benutzerdefinierte Themenfarben für korrekte und falsche Quizelemente zu definieren.
Lesen Sie weiter für weitere Informationen.
Zugängliche Quizergebnisse
Die integrierten Vorlagen für Ergebnisfolien sind jetzt besser lesbar und ansprechender — sie ziehen garantiert die Aufmerksamkeit der Lernenden auf sich. Die Häkchen- und X-Symbole sind größer und die Farben sind fetter und kontrastreicher, und das Gesamtlayout der Ergebnisfolie ist leichter zu erkennen und zu navigieren.
Schauen Sie sich diese Screenshots an. (Klicken Sie auf die Bilder, um sie zu vergrößern.)
|
Erfolgsebene |
Ausfallschicht |
Was für ein Unterschied, oder? Das Beste an Barrierefreiheit ist, dass sie die Erfahrung für alle Lernenden verbessert, unabhängig von ihren Fähigkeiten.
Hinzufügen barrierefreier Quiz-Ergebnisfolien
Verwenden Sie die neuen Vorlagen für Ergebnisfolien, um schnell Quizergebnisse zu erstellen, auf die standardmäßig zugegriffen werden kann. Gehen Sie in der Multifunktionsleiste zur Registerkarte Folien und klicken Sie auf Ergebnisse. Wählen Sie im ersten Abschnitt des Vorlagenbrowsers eine beliebige Vorlage aus (wie unten dargestellt) und klicken Sie dann auf Folie einfügen, um sie zu Ihren Schulungsinhalten hinzuzufügen.
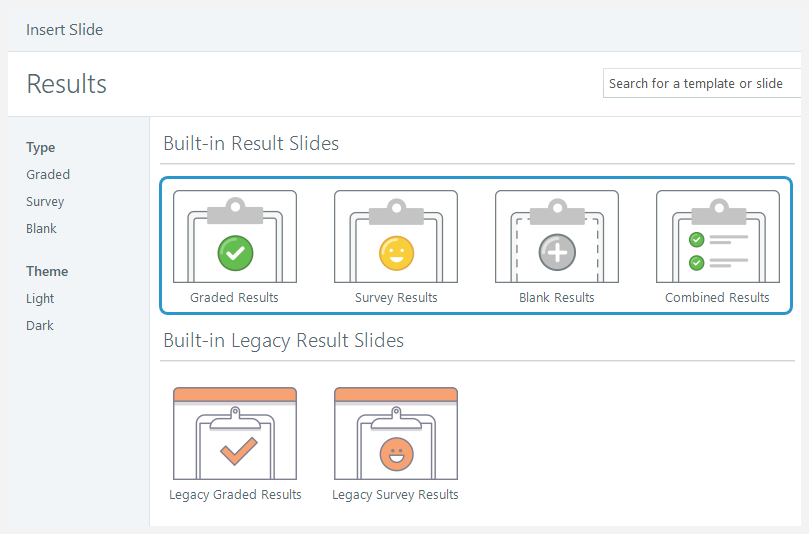
Erfahren Sie mehr über die Arbeit mit Ergebnisfolien.
Vorlage für kombinierte Ergebnisse
Stellen Sie ab August 2022 sicher, dass die Lernenden jedes Quiz in einem Kurs bestehen, und kombinieren Sie die Ergebnisse einfach in einer vorgefertigten Folienvorlage mit den Endergebnissen, auf die standardmäßig zugegriffen werden kann. Wählen Sie die Vorlage für kombinierte Ergebnisse aus, die in der Galerie oben angezeigt wird, und wählen Sie dann die Quizfragen aus, die Sie kombinieren möchten. Das war's!
Wenn Sie eine kombinierte Ergebnisfolie einfügen, fügt Storyline 360 Ihrem Projekt automatisch die folgenden integrierten Variablen hinzu (QuizNamewird durch den Namen ersetzt, den Sie Ihrer Ergebnisfolie zugewiesen haben):
QuizName.CombinedFailed: Die Anzahl der erforderlichen Quizfragen, die der Lernende nicht bestanden hatQuizName.CombinedPassed: Die Anzahl der erforderlichen Quizfragen, die der Lernende bestanden hatQuizName.CombinedTotal: Die Gesamtzahl der Quizfragen, die der Lernende bestehen mussQuizName.Passed: Gibt an, ob der Lernende alle erforderlichen Tests bestanden hat (wahr) oder nicht (falsch)

Hinweis: Die Vorlage für kombinierte Ergebnisse ist so konzipiert, dass der Benutzer jede Quizbewertungsoption bestehen muss. Wenn Sie zur Option „Punkte kombinieren“ aus den einzelnen Quizwerten wechseln, werden die oben aufgeführten integrierten Variablen entfernt und als Variablennamen angezeigt, die in Prozentzeichen in einem roten Platzhalter eingeschlossen sind, wie unten dargestellt. Sie können die defekten Variablenreferenzen löschen oder sie durch andere Variablen ersetzen.

Farben des Feedback-Themas
Um die WCAG-Richtlinien für visuellen Kontrast und Farbe zu erfüllen, verfügen Quizelemente jetzt standardmäßig über barrierefreien Kontrast. Beispielsweise verwenden das richtige Bewertungsbanner und die Erfolgsebene der Ergebnisfolie den Hex-Farbcode #275114 (grün), und das falsche Bewertungsbanner und die fehlerhafte Ergebnisfolie verwenden den Hex-Farbcode #8F0000 (rot), was zu einem inklusiven Design führt.
Schau dir diese Bilder an. (Klicken Sie auf die Bilder, um sie zu vergrößern.)
|
Review-Layer korrigieren |
Falscher Review-Layer |
Hier erscheinen die Farben des Feedback-Designs in Storyline 360 360-Projekten.
- Wenn die Lernenden ihre Antworten auf Richtig/Falsch, Mehrfachauswahl, Mehrfachantwort und Dateneingabe überprüfen, werden die neuen Farben auf dem Bewertungsbanner und dem Häkchensymbol angezeigt, das die richtige Antwort angibt.
- Wenn die Lernenden ihre Antworten auf passende Drag-and-Drop- und Drag-and-Drop-Fragen überprüfen, erscheinen die neuen Farben auf den Zahlen und geben die richtige Reihenfolge an.
- Symbole und Quizergebnisvariablen auf den zugänglichen Ergebnisfolien.
- Symbole auf den zugänglichen Ebenen „Erfolg/Fehler“.
- Symbole auf den verfügbaren Feedback-Ebenen „Richtig“, „Falsch“, „Erneut versuchen“ und „Danke“. (Erfahren Sie mehr über barrierefreie Feedback-Ebenen.)
- Farbwähler in Storyline 360, wie unten gezeigt. (Erfahren Sie mehr über Themenfarben.)
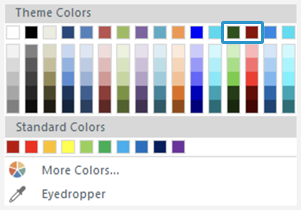
Anpassen der Farben des Feedback-Designs
Personalisieren Sie Ihre Trainingsinhalte, indem Sie Ihre eigenen Themenfarben für richtige und falsche Quizelemente wie Symbole und Bewertungsbanner definieren. Klicken Sie im Theme-Editor einfach auf die Farben neben den Feldern Quiz — Korrigieren und Quiz — Falsch und wählen Sie mithilfe der Farbwähler verschiedene Farben aus.
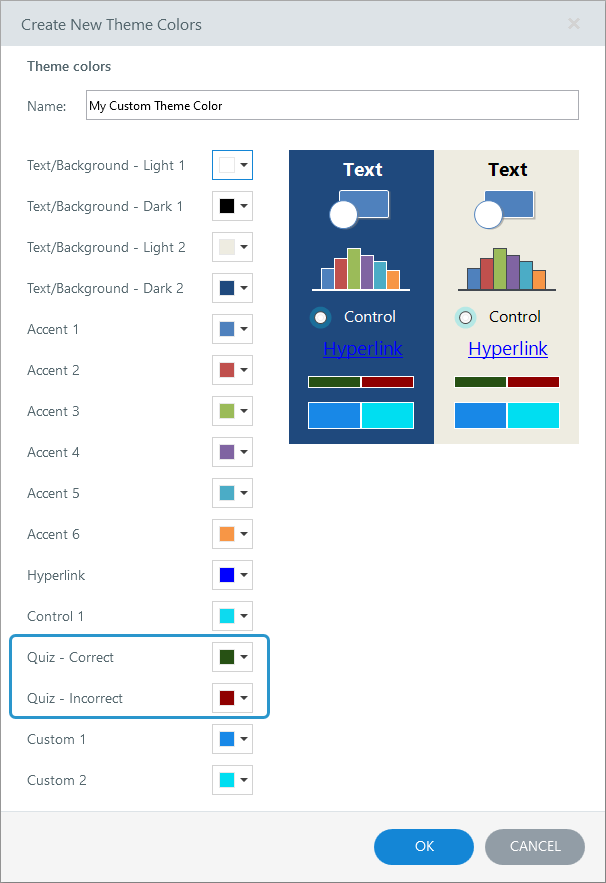
Tipp: Unterstützen Sie Lernende mit eingeschränktem Sehvermögen, indem Sie sicherstellen, dass die Farben Ihres benutzerdefinierten Feedback-Themas ein Kontrastverhältnis von 3:1 oder höher zur Hintergrundfarbe des Quizhintergrunds haben. Um das Kontrastverhältnis einfach zu bestimmen, probieren Sie diesen webbasierten Kontrastprüfer aus oder laden Sie dieses Tool zur Kontrastprüfung herunter.
Kompatibilität
Barrierefreie Vorlagen Ergebnisfolie Ergebnisfolien und die neuen Feedback-Designfarben sind exklusiv für das Update Juni 2022 und später für Storyline 360 verfügbar. Projektdateien, die diese Funktionen verwenden, werden in früheren Versionen von Storyline 360 nicht geöffnet. Um die Kompatibilität wiederherzustellen, löschen Sie die barrierefreie Ergebnisfolie und verwenden Sie stattdessen eine ältere Ergebnisfolie oder Content Library 360 360-Ergebnisfolie. Bei Projekten mit benutzerdefinierten Feedback-Designfarben können Sie die Kompatibilität wiederherstellen, indem Sie die Hex-Farbcodes für die Felder Quiz — Korrigieren und Quiz — Falsch auf ihre Standardwerte von#275114 bzw. zurücksetzen.#8F0000
Installieren Sie das Storyline 3 3-Update vom November 2022 oder später, um die Kompatibilität mit Storyline 360 wiederherzustellen. Sie können Storyline 360 360-Projektdateien, die barrierefreie Quizergebnisse verwenden, in Storyline 3 öffnen, bearbeiten und veröffentlichen. In Storyline 3 können Sie jedoch keine barrierefreien Vorlagen für Ergebnisfolien hinzufügen.
Die kombinierte Folienvorlage mit den Ergebnissen ist exklusiv für das Update vom August 2022 und später für Storyline 360 verfügbar. Projektdateien, die die kombinierte Vorlage verwenden, werden in früheren Versionen von Storyline 360 nicht geöffnet. Um die Kompatibilität wiederherzustellen, löschen Sie Folien, die auf der kombinierten Ergebnisvorlage basieren, und verwenden Sie stattdessen eine integrierte ältere Ergebnisfolie oder eine Content Library 360 360-Ergebnisfolie.
Installieren Sie das Storyline 3 3-Update vom November 2022 oder später, um die Kompatibilität mit Storyline 360 wiederherzustellen. Sie können Storyline 360 360-Projektdateien, die kombinierte Ergebnisfolienvorlagen verwenden, in Storyline 3 öffnen, bearbeiten und veröffentlichen. In Storyline 3 können Sie jedoch keine kombinierten Vorlagen für Ergebnisfolien hinzufügen.