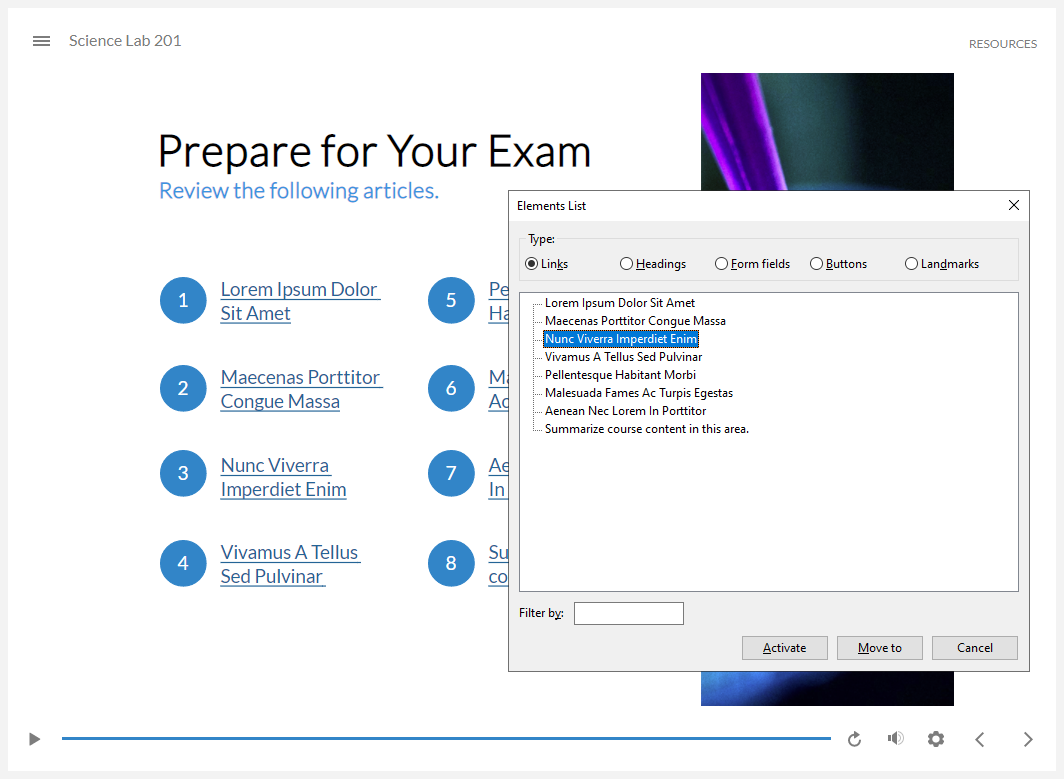Storyline 360: Zugängliche semantische Formatierung
Letzte Aktualisierung des Artikels:
Dieser Artikel gilt für:
Personen, die unterstützende Technologien wie Bildschirmlesegeräte verwenden, verlassen sich auf die semantische Formatierung (Quellcode) einer Website, um ein mentales Bild von den Inhalten zu malen, die Sehenden durch visuelles Scannen der Seite erhalten. Diese Anforderung gilt auch für E-Learning-Kurse. Storyline 360 veröffentlicht Kurse mit semantischer Formatierung für Überschriften, Links, Listen und andere Elemente, damit Bildschirmlesebenutzer Inhalte leicht verstehen und erkunden können.
Inder Elementliste im NVDA -Screenreader werden alle Links auf der Folie angezeigt.
- Ermöglichung von Bildschirmlese-Benutzern
- Entscheidungen des Autors
- Auswahlmöglichkeiten des Teilnehmers
Ermöglichung von Bildschirmlese-Benutzern
Screenreader waren schon immer in der Lage, Text in Storyline 360 Kursen zu lesen, aber Storyline 360 lieferte nicht immer eine barrierefreie semantische Formatierung, um das Layout und die Beziehungen des Textes zu identifizieren. In früheren Builds von Storyline 360 konnten Bildschirmlesegeräte beispielsweise nicht zwischen Überschriften, Absätzen und Listen unterscheiden. Dies linke Bildschirmlese-Benutzer in einem Nachteil. Sie hörten den Inhalt, bekamen aber nicht den gesamten Kontext.
Ab dem Update vom Dezember 2020veröffentlicht Storyline 360 automatisch Text mit der korrekten semantischen Struktur und ermöglicht es Benutzern der Bildschirmleseprogramme, Überschriften (<h>), Links (<a>), Listen (<ul>, <ol>, <li>), Blockquotes (<blockquote>), Absätze ( <p>) usw. Außerdem können Teilnehmer integrierte Bildschirmlesefunktionen (wie die oben dargestellte Elementliste) verwenden, um in Storyline 360 -Kursen problemlos Überschriften, Links, Listen und andere Funktionen zu navigieren. Jetzt genießen Bildschirmlese-Benutzer eine gleichwertige Erfahrung wie die der sehenden Benutzer.
Entscheidungen des Autors
Um eine barrierefreie semantische Formatierung zu einem Kurs hinzuzufügen, müssen Sie modernen Text verwenden und sollten auch Textstile verwenden. Storyline 360 erledigt den Rest der Arbeit für Sie, indem Sie die semantische Struktur in Ihre veröffentlichte Ausgabe einbauen.
Moderner Text
Neue Storyline 360 Projekte verwenden automatisch die neueste Text-Rendering-Technologie und bieten eine barrierefreie semantische Formatierung zur gleichen Zeit, so dass Sie wahrscheinlich keine zusätzliche Arbeit erledigen müssen. Um Text in vorhandenen Projekten zu aktualisieren , wechseln Sie in der Multifunktionsleiste zur Registerkarte Entwurf , klicken Sie auf Schriftarten , und Auswählen Sie Projekttext aktualisieren aus. Dadurch wird der Projekttext auf einmal aktualisiert und eine Datensicherung kopie der Projektdatei mit den ursprünglichen Einstellungen gespeichert.

Wenn die Option zum Aktualisieren von Text nicht angezeigt wird, sondern stattdessen die Option „ Barrierefreien Text standardmäßig anzeigen“ angezeigt wird, bedeutet dies, dass Ihr Projekt bereits modernen Text verwendet.
Textstile
Obwohl Textstile nicht erforderlich sind, empfehlen wir, sie im gesamten Projekt zu verwenden, damit sehende Teilnehmer und Bildschirmlesegeräte Überschriften, Links, Anführungszeichen und Absätze identifizieren können. Wenn Sie beispielsweise eine Phrase größer und kühner als andere Texte machen, können sehende Lernende sagen, dass es sich um eine Überschrift handelt. Bildschirmlesebenutzer wissen jedoch nicht, dass es sich um eine Überschrift handelt, es sei denn, Sie wenden eine Formatvorlage für Überschriften an.
Publishing
Sie müssen nichts anderes tun, um die semantische Formatierung zu nutzen. Es ist automatisch in Ihre veröffentlichte Ausgabe integriert!
Auswahlmöglichkeiten des Teilnehmers
Lernende können Bildschirmlesegeräte und andere Hilfstechnologien verwenden, um Storyline 360 Inhalte auf die gleiche Weise zu erkunden und zu navigieren, wie sie andere Websites erkunden. Bildschirmlesebenutzer können beispielsweise erkennen, wie viele Überschriften, Links und Listen sich auf der Folie befinden und direkt zu den gewünschten Überschriften springen. Im Folgenden finden Sie einige hilfreiche Bildschirmlese-Verknüpfungen für die Navigation in Überschriften, Verknüpfungen und Listen.
Alle Überschriften auf der Folie auflisten
|
NVDA |
Einfügen+F7, um die Elementliste zu öffnen, und Auswählen Sie dann Überschriften |
|
JAWS |
Einfügen+F6 |
|
VoiceOver (macOS) |
Strg+Wahl+U, um den Rotor zu öffnen, dann verwenden Sie die Pfeile nach links/rechts, um Überschriften Auswählen |
|
VoiceOver (iOS) |
Nicht verfügbar |
|
TalkBack |
Nicht verfügbar |
Springen Sie zur nächsten Überschrift auf der Folie
|
NVDA |
H |
|
JAWS |
H |
|
VoiceOver (macOS) |
Strg+Wahl+Befehl+H |
|
VoiceOver (iOS) |
Drehen Sie zwei Finger auf dem Bildschirm nach links oder rechts, um den Rotor zu öffnen, und wischen Sie dann mit einem Finger nach unten |
|
TalkBack |
Wischen Sie nach oben und dann nach rechts, um das lokale Kontextmenü (LCM) zu öffnen, und Auswählen Sie dann Überschriften |
Wechseln zur nächsten Überschriftenebene auf der Folie
|
NVDA |
1-4 |
|
JAWS |
1-4 |
|
VoiceOver (macOS) |
Nicht verfügbar |
|
VoiceOver (iOS) |
Nicht verfügbar |
|
TalkBack |
Nicht verfügbar |
Alle Links auf der Folie auflisten
|
NVDA |
Einfügen+F7, um die Elementliste zu öffnen, und Auswählen Sie dann Verknüpfungen |
|
JAWS |
Einfügen+F7 |
|
VoiceOver (macOS) |
Strg+Wahl+U, um den Rotor zu öffnen, dann verwenden Sie die Pfeile nach links/rechts, um Links Auswählen |
|
VoiceOver (iOS) |
Nicht verfügbar |
|
TalkBack |
Nicht verfügbar |
Zum nächsten Link auf der Folie springen
|
NVDA |
K |
|
JAWS |
Nicht verfügbar |
|
VoiceOver (macOS) |
Strg+Wahl+Befehlstaste+L |
|
VoiceOver (iOS) |
Drehen Sie zwei Finger auf dem Bildschirm nach links oder rechts, um den Rotor zu öffnen, und wischen Sie dann mit einem Finger nach unten |
|
TalkBack |
Wischen Sie nach oben und dann nach rechts, um das lokale Kontextmenü (LCM) zu öffnen, und Auswählen Sie Links |
Wechseln Sie zum nächsten unbesuchten Link auf der Folie
|
NVDA |
U |
|
JAWS |
U |
|
VoiceOver (macOS) |
Nicht verfügbar |
|
VoiceOver (iOS) |
Nicht verfügbar |
|
TalkBack |
Nicht verfügbar |
Wechseln Sie zum nächsten besuchten Link auf der Folie
|
NVDA |
V |
|
JAWS |
V |
|
VoiceOver (macOS) |
Strg+Wahl+Befehl+V |
|
VoiceOver (iOS) |
Nicht verfügbar |
|
TalkBack |
Nicht verfügbar |
Alle Listen auf der Folie anzeigen
|
NVDA |
Nicht verfügbar |
|
JAWS |
Einfügen+Strg+L |
|
VoiceOver (macOS) |
Nicht verfügbar |
|
VoiceOver (iOS) |
Nicht verfügbar |
|
TalkBack |
Nicht verfügbar |
Zur nächsten Liste auf der Folie springen
|
NVDA |
L |
|
JAWS |
L |
|
VoiceOver (macOS) |
Strg+Alt+Befehl+X |
|
VoiceOver (iOS) |
Drehen Sie zwei Finger auf dem Bildschirm nach links oder rechts, um den Rotor zu öffnen, Auswählen Sie Listen und wischen Sie dann mit einem Finger nach unten Hinweis: Möglicherweise müssen Sie Ihre VoiceOver Einstellungen ändern, um mit dieser Geste auf Listen zuzugreifen. Um die Einstellungen zu ändern, gehen Sie zu Einstellungen > Allgemein > Eingabehilfen > VoiceOver > Rotor. |
|
TalkBack |
Wischen Sie nach oben und dann nach rechts, um das lokale Kontextmenü (LCM) zu öffnen, und Auswählen Sie dann Listen |
Zum nächsten Element in der aktuellen Liste springen
|
NVDA |
I |
|
JAWS |
I |
|
VoiceOver (macOS) |
Nicht verfügbar |
|
VoiceOver (iOS) |
Nicht verfügbar |
|
TalkBack |
Nicht verfügbar |