Storyline 360: Barrierefreie Videosteuerung
Letzte Aktualisierung des Artikels:
Dieser Artikel gilt für:
Videos sind eine der am häufigsten konsumierten Arten von Online-Inhalten. Sie eignen sich hervorragend, um Informationen auf ansprechende Weise zu präsentieren, textlastige Präsentationen zu unterbrechen und die Aufmerksamkeit der Lernenden zu erregen.
Ab dem Update vom Juni 2022 bietet Storyline 360 mehrere Barrierefreiheitsupdates für die integrierten Videosteuerungen des modernen Players, um allen Lernenden ein umfassenderes Erlebnis zu bieten. So profitieren alle.
- Zugängliche Bedienelemente
- Verbesserter Kontrast
- Tastaturnavigation und Screenreader-Unterstützung
- Mehr Videosteuerungen
- Kompatibilität
Zugängliche Bedienelemente
Ihre Videoinhalte werden besser aussehen und mit den fein abgestimmten Videosteuerungen leichter zugänglich sein. Wir haben bestehende Steuerelemente wie die Play-/Pause-Taste und die Suchleiste aktualisiert, um sie besser lesbar und stilvoller zu gestalten. Wir haben auch mehrere Videosteuerelemente hinzugefügt, die semantisch gruppiert sind und ein übersichtliches Layout bieten.
Verbesserter Kontrast
Ohne optimalen Kontrast könnten Lernende mit Sehbehinderungen Schwierigkeiten haben, sich in Ihren Inhalten zurechtzufinden. Jetzt übertreffen die integrierten Videosteuerungen für dunkles und helles Design automatisch die WCAG Level AA-Richtlinien für visuellen Kontrast und Farbe, was zu einer benutzerfreundlichen Oberfläche führt. Und das Beste daran ist, dass Sie zwischen den Videosteuerelementen mit dunklem oder hellem Design wählen oder sie Folie für Folie weglassen können. Klicken Sie einfach auf Ihren Video-Platzhalter, wechseln Sie in der Multifunktionsleiste zur Registerkarte Optionen, klicken Sie dann auf den Dropdown-Pfeil für Videosteuerungen und Auswählen Sie eine der angezeigten Optionen aus.
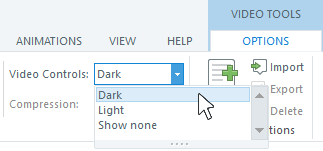
Tastaturnavigation und Screenreader-Unterstützung
Die Lernenden können die Videosteuerungen einfach mit einer Tastatur oder einem Screenreader bedienen. Eine barrierefreie Navigation mit einer logischen Fokusreihenfolge ist direkt in die veröffentlichte Ausgabe integriert. Füge einfach ein Video zu deinem Kurs hinzu, aktiviere die Videosteuerung und veröffentliche es!
Mehr Videosteuerungen
Wir haben die integrierten Videosteuerungen des modernen Players um weitere Optionen erweitert, sodass Sie beim Ansehen von Videoinhalten noch flexibler sind. Lass uns das erkunden.
Einstellbarer Lautstärkeregler
Begrüßen Sie den separaten einstellbaren Lautstärkeregler! Dadurch haben die Lernenden die Möglichkeit, die Videolautstärke anzupassen, wenn im Kursplayer kein Lautstärke vorhanden ist. Zeigen Sie in Desktop-Browsern mit der Maus auf das Lautstärkesymbol und ziehen Sie den Schieberegler, um die Lautstärke zu erhöhen oder zu verringern. Sie können auch diese Tasten verwenden, um die Lautstärke zu regeln:
- Geben Sie/Leertaste ein, um Audio ein- und auszuschalten
- Home, um zur niedrigsten Lautstärke zu springen
- Ende, um zur maximalen Lautstärke zu springen
- Pfeiltasten//Bild auf/Bild ab, um die Lautstärke in Schritten von 10% einzustellen
Verwenden Sie auf Mobilgeräten Ihre Lautstärketasten, um die Lautstärke einzustellen.
Tipps:
- Die Farbe der Suchleiste, das Häkchensymbol neben der ausgewählten Wiedergabegeschwindigkeit und des Lautstärkereglers basieren auf der Akzentfarbe, die Sie in den Player-Eigenschaften festgelegt haben. Erfahre mehr über das Anpassen des modernen Player.
- Wenn Sie den Lautstärkeregler auf dem Video anpassen, wird auch der Lautstärke am Course Player angepasst, sodass beide synchron bleiben.
Untertitel
Wenn Ihr Video Untertitel enthält, können die Lernenden diese ansehen, indem sie auf die Schaltfläche mit den Untertiteln klicken. Um Untertitel auszuschalten, klicken sie erneut auf die Schaltfläche.
Transkripte
Seit April 2023 generiert Storyline 360 automatisch synchronisierte Videotranskripte aus Untertiteln. Lernende können sich ein Video-Transkript ansehen, indem sie auf die Transkript-Schaltfläche klicken. Um das Transkript auszublenden, klicken sie erneut auf die Schaltfläche. Erfahren Sie, wie Lernende ihr Seherlebnis im Transkriptfenster personalisieren können.
Wiedergabegeschwindigkeit
Müssen Sie die Wiedergabegeschwindigkeit eines Videos beschleunigen oder verlangsamen? Wir haben alles für Sie. Zeigen Sie in Desktop- und Tablet-Browsern mit der Maus auf das Symbol für die Wiedergabegeschwindigkeit, um eine Geschwindigkeit zwischen dem 0,25-fachen und dem 2-fachen zu wählen. Sie können auch die Links- und Rechtspfeile auf Ihrer Tastatur drücken, um eine Geschwindigkeit Auswählen. Tippen Sie auf Mobilgeräten auf das Zahnradsymbol und klicken Sie dann auf den Dropdown-Pfeil für die Wiedergabeeinstellungen, um zwischen den Geschwindigkeitsoptionen zu wechseln.
Bild-im-Bild-Modus
Und es gibt noch mehr! Die Lernenden können Ihr Video jetzt ansehen, während sie mit einer Folie interagieren, neue Browser-Tabs öffnen oder zu verschiedenen Apps navigieren. Klicken Sie einfach auf die Bild-im-Bild-Schaltfläche, um das Video in ein schwebendes Fenster zu verschieben.
Im Bild-im-Bild-Modus können Sie das Video abspielen/anhalten, die Größe ändern und es auf dem Bildschirm (oder auf einen anderen Monitor) verschieben. Um zum normalen Anzeigemodus zurückzukehren, klicken Sie auf die Schaltfläche Zurück zur Registerkarte oder auf das X auf dem schwebenden Video.
Der Bild-im-Bild-Modus ist in Desktop-Browsern verfügbar, die ihn support — Google Chrome, Microsoft Edge und Safari. Auf Mobilgeräten funktioniert der Bild-im-Bild-Modus in Safari auf Apple iOS/iPadOS.
Vollbildmodus
Der Vollbildmodus für Videos ist jetzt verfügbar, sodass die Lernenden mehr Platz zum Ansehen haben. Klicken oder tippen Sie auf die Vollbild-Schaltfläche, um das Video so zu skalieren, dass es den gesamten Bildschirm ausfüllt. Klicken Sie darauf oder tippen Sie erneut darauf, um zum normalen Anzeigemodus zurückzukehren.
Tipp: Wenn der Player-Vollbildmodus aktiviert ist, wird der Video-Vollbildmodus nicht aktiviert. Vollbildbefehle funktionieren jeweils nur für ein Objekt.
Kompatibilität
Barrierefreie Videosteuerungen sind im Update vom Juni 2022 und später für Storyline 360 exklusiv für den modernen Player verfügbar. Projektdateien, die diese Funktion verwenden, werden in früheren Versionen von Storyline 360 nicht geöffnet. Um die Kompatibilität wiederherzustellen, lassen Sie die zugänglichen Videosteuerelemente für jedes Video weg. Klicken Sie auf den Video-Platzhalter, wechseln Sie in der Multifunktionsleiste zur Registerkarte Optionen, klicken Sie dann auf den Dropdown-Pfeil „Videosteuerelemente“ und wählen Sie „Keine anzeigen“.
Installieren Sie das Storyline 3 3-Update vom November 2022 oder später, um die Kompatibilität mit Storyline 360 wiederherzustellen. Sie können Projektdateien, die barrierefreie Videosteuerelemente in Storyline 3 verwenden, öffnen, bearbeiten und veröffentlichen. Die zugänglichen Videosteuerelemente werden in Storyline 3 jedoch nicht angezeigt, da sie ausschließlich für den modernen Player in Storyline 360 verfügbar sind.



