Storyline 360: Einstellbare Barrierefreiheitseinstellungen
Letzte Aktualisierung des Artikels:
Dieser Artikel gilt für:
Das Ziel eines barrierefreien Designs ist es, allen Lernenden unabhängig von ihren Fähigkeiten eine überzeugende, unterhaltsame Erfahrung zu bieten. Das ultimative barrierefreie Design geht noch einen Schritt weiter und gibt den Lernenden die Möglichkeit, ihre eigenen Lernerfahrungen nach ihren Bedürfnissen und Vorlieben zu personalisieren. Storyline 360 macht Fortschritte in Richtung dieser individuellen Erfahrung mit Bedienelementen zur Barrierefreiheit, mit denen die Lernenden den Zoommodus ändern, barrierefreien Text ein- oder ausschalten, Tastenkombinationen ein- und ausschalten und die Hintergrundmusik ein- oder ausschalten können.
Bedienelemente zur Barrierefreiheit ermöglichen es den Lernenden, ihre Lernerfahrung zu personalisieren.
- Lassen Sie die Lernenden ihre Erfahrung personalisieren
- Entscheidungen des Autors
- Entscheidungen der Lernenden
Lassen Sie die Lernenden ihre Erfahrung personalisieren
Die Playereigenschaften von Storyline 360 verfügen über eine optionale Einstellung: Bedienelemente zur Barrierefreiheit. Wenn Sie es aktivieren, sehen die Lernenden ein Zahnradsymbol auf dem Player, wie oben gezeigt. Es bietet den Lernenden Umschalter für die folgenden Bedienelemente zur Barrierefreiheit:
- Auf Größe zoomen: Dieser Schalter wird angezeigt, wenn ein Kurs im modernen Player-Stil erstellt wurde und wenn die Lernenden den Kurs auf einem Laptop oder Desktop-Computer ansehen. Wenn der Schalter aktiviert ist, können die Lernenden die Zoomeinstellungen in ihren Browsern verwenden, um die Folien größer und besser lesbar zu machen. Erfahren Sie mehr über den modernen Spielerzoom.
- Barrierefreier Text: Die Lernenden können zwischen originalgetreuem SVG-Text und barrierefreiem HTML-Text wechseln. Wenn barrierefreier Text aktiviert ist, können Lernende benutzerdefinierte Stylesheets oder Browsererweiterungen verwenden, um die Anzeige von Text zu ändern. Sie könnten beispielsweise Schriftarten austauschen, die Schriftgröße vergrößern oder den Zeilenabstand erhöhen.
- Tastenkombinationen: Dieser Schalter wird angezeigt, wenn die Teilnehmer den Kurs auf einem Laptop oder Desktop-Computer ansehen. Tastenkombinationen sind standardmäßig aktiviert, aber Lernende können sie deaktivieren, wenn sie mit den Tastenkombinationen in Browsererweiterungen oder anderen Apps in Konflikt geraten.
- Hintergrundaudio: Dieser Schalter wird angezeigt, wenn ein Kurs über Hintergrundaudio verfügt. Die Lernenden haben die Möglichkeit, das Hintergrundaudio nach Belieben umzuschalten.
Entscheidungen des Autors
Als Autor können Sie je nach Ihren Zielen verschiedene Designentscheidungen treffen. Lassen Sie uns jede Entscheidung nacheinander durchgehen.
1. Geben Sie den Lernenden Zugriff auf das Einstellungsmenü für Barrierefreiheit
Um den Lernenden Zugriff auf das Einstellungsmenü für Barrierefreiheit zu gewähren (d. h. das Zahnradsymbol auf dem Player), öffnen Sie Ihre Player-Eigenschaften und markieren Sie das Feld Bedienelemente zur Barrierefreiheit. Es ist standardmäßig für neue Projekte aktiviert, um Autoren zu ermutigen, Barrierefreiheit in den Vordergrund zu stellen. Ab dem Update vom Februar 2021 ist das Kästchen für bestehende Projekte und gespeicherte benutzerdefinierte Spieler standardmäßig deaktiviert.
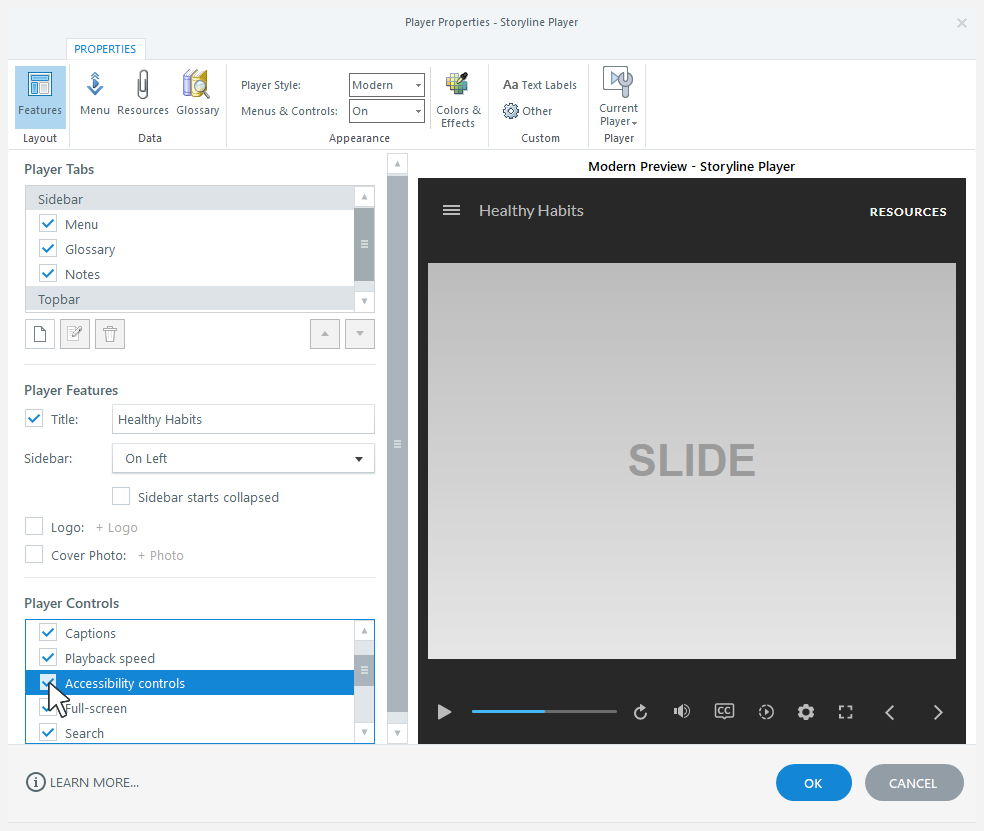
2. Erlauben Sie den Lernenden, den Zoommodus zu steuern
Die Option „Auf Größe zoomen“ gilt nur für den modernen Spielerstil. Um den Lernenden diese Option zu geben, öffnen Sie Ihre Spielereigenschaften und Auswählen Sie in der Dropdownliste Spielerstil die Option Modern aus.
Tipp: Wenn Sie den klassischen Player-Stil verwenden, wird den Lernenden die Option „An Größe zoomen“ nicht angezeigt. Sie können jedoch die Zoomeinstellungen ihres Browsers verwenden, um Folien zu vergrößern, wenn Sie den Player auf die optimale Größe sperren.
3. Schalten Sie standardmäßig den Schalter „An Anpassung zoomen“ ein
Die Option „Auf Größe zoomen“ ist standardmäßig deaktiviert. Wenn Sie es vorziehen, mit aktivierter Funktion zu beginnen, öffnen Sie den Variablenmanager und setzen Sie diePlayer.ZoomToFit Variable aufTrue.
4. Lassen Sie die Lernenden barrierefreien Text ein- und ausschalten
Sie müssen modernen Text verwenden, um den Lernenden die Möglichkeit zu geben, barrierefreien Text zu verwenden. Gehen Sie in der Multifunktionsleiste zur Registerkarte Design, klicken Sie auf Schriften und stellen Sie sicher, dass die Option Modernen Text verwenden ausgewählt ist.
5. Schalten Sie standardmäßig den Schalter „Barrierefreier Text“ ein
Die Option „Barrierefreier Text“ ist standardmäßig deaktiviert. Wenn Sie es vorziehen, mit aktivierter Funktion zu beginnen, öffnen Sie den Variablenmanager und setzen Sie diePlayer.AccessibleText Variable aufTrue.
6. Erlauben Sie den Lernenden, den Vollbildmodus umzuschalten
Um den Lernenden die Möglichkeit zu geben, in den Vollbildmodus zu wechseln, öffnen Sie Ihre Player-Eigenschaften und markieren Sie das Feld Vollbild.
Entscheidungen der Lernenden
Wenn das Menü mit den Einstellungen für Barrierefreiheit (das Zahnradsymbol) verfügbar ist, können die Lernenden:
- Ändere den Zoommodus für moderne Player, wenn du dir einen Kurs auf einem Laptop oder Desktop-Computer ansiehst. (Auf einem Mobilgerät können sie jederzeit Pinch-to-Zoom-Gesten verwenden, um hinein- und herauszuzoomen.)
- Schalten Sie barrierefreien Text ein oder aus. Wenn es aktiviert ist, können Lernende benutzerdefinierte Stylesheets oder Browsererweiterungen verwenden, um Schriftarten zu wechseln, die Schriftgröße zu vergrößern, den Zeilenabstand zu erhöhen und vieles mehr, um den Inhalt leichter lesbar zu machen.
- Schaltet Tastenkombinationen ein oder aus. Sie sind standardmäßig aktiviert, sodass die folgenden Aktionen einfach ausgeführt werden können, unabhängig davon, wo sich der Tastaturfokus gerade befindet.
- Schalten Sie die Hintergrundmusik ein oder aus. Es ist standardmäßig aktiviert, aber die Lernenden können die Hintergrundmusik nach Belieben einschalten.
Aktion
Abkürzung Strg+Alt+Z
Zwischen barrierefreiem Text wechseln
Strg+Alt+T
Audio stummschalten oder die Stummschaltung aufheben
Strg+Alt+M
Zwischen Untertiteln hin und her schalten
Strg+Alt+C
Folie erneut abspielen
Strg+Alt+R
Abspielen/Pause
Strg+Alt+P
Vorherige Folie
Strg+Alt+, (Komma)
Nächste Folie
Strg+Alt+. (Zeitraum)
Folie einreichen
Strg+Alt+S
Schalten Sie den Vollbildmodus um
Strg+Alt+F
Schalten Sie das Hintergrundaudio ein
Strg+Alt+A


