Storyline 360: Bewährte Methoden für hochwertige Bilder und Videos
Letzte Aktualisierung des Artikels:
Dieser Artikel gilt für:
Für Medien von höchster Qualität in Ihren Storyline 360-Kursen:
- Verwenden Sie Bilder und Videos, deren Größe nicht geändert werden muss
- Passen Sie die Komprimierungseinstellungen in Storyline 360 an
- Sperren Sie den Storyline 360 Player auf die optimale Größe
Verwenden Sie Bilder und Videos, deren Größe nicht geändert werden muss
Beginnen Sie mit qualitativ hochwertigen Bildern und Videos, die bereits die richtige Größe für Ihren Kurs haben. Wenn Sie Medien in Ihrem Kurs nach oben oder unten skalieren, kann dies zu Unschärfen führen, insbesondere wenn Ihre Bilder und Videos Text enthalten.
Bewährte Methode: Verkleinern oder dehnen Sie das Medium in Ihrem Kurs nicht.
Wenn Bilder und Videos größer als Ihre Folien sind, werden sie automatisch entsprechend verkleinert, was zu einem Qualitätsverlust führen kann. Hier sind einige Tipps für die Arbeit mit großen Bildern und Videos:
|
Bilder |
Videos |
|
|
Wenn Sie kleine Bilder und Videos erstellen, die größer als ihre Originalgröße sind, können sie unscharf werden. Hier sind einige Tipps für die Arbeit mit kleinen Bildern und Videos:
|
Bilder |
Videos |
|
|
Passen Sie die Komprimierungseinstellungen in Storyline 360 an
Sie können die Komprimierungseinstellungen anpassen, die Storyline 360 für statische Videos und JPG-Bilder verwendet, wenn Sie Ihren Kurs veröffentlichen. Klicken Sie im Fenster „Veröffentlichen“ auf die Eigenschaft Qualität, wählen Sie die Einstellung „Statische Videoqualität“ und ziehen Sie dann den Schieberegler „Statisch“. Ziehen Sie für JPG-Bilder den JPG-Qualitätsregler.
Hinweis: Höhere Qualitätswerte führen zu größeren Dateigrößen, was für Lernende mit langsamen Internetverbindungen längere Downloadzeiten bedeuten kann. Verwenden Sie stattdessen die adaptive Videoqualität, um Videoinhalte für alle Lernenden bereitzustellen, unabhängig von ihrer Internetgeschwindigkeit.
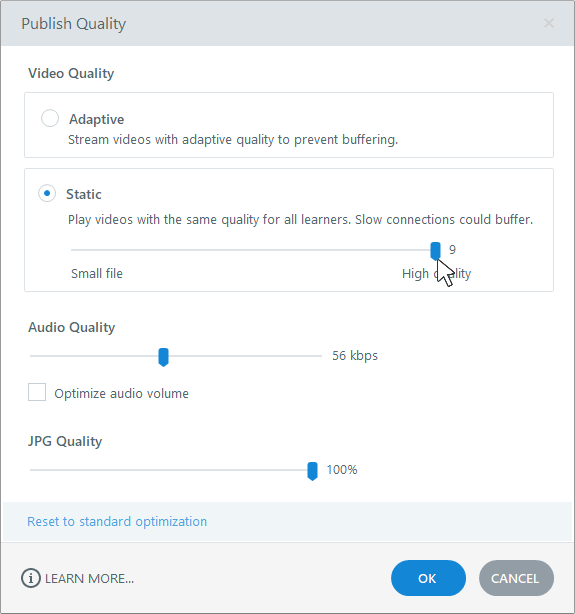
Wenn du MP4-Videos verwendest (die mit den Profilen „Grundlinie“, „Haupt“ oder „Hoch“ erstellt wurden), kannst du die Komprimierung außerdem ganz ausschalten, um die höchste Qualität zu erzielen. Wählen Sie jeden Video-Platzhalter in Ihrem Kurs aus, wechseln Sie in der Multifunktionsleiste zur Registerkarte Optionen und ändern Sie die Komprimierung auf Keine.
Tipp: Im April 2022 haben wir die Art und Weise verbessert, wie Storyline 360 Bilder beim Import und in der veröffentlichten Ausgabe verarbeitet, was zu schärferen Bildern geführt hat.
Sperren Sie den Storyline 360 Player auf die optimale Größe
Wenn Sie den klassischen Player-Stil verwenden, können Sie das Risiko unscharfer Bilder verringern, indem Sie den Player auf die optimale Größe einstellen, d. h. Ihre Foliengröße plus zusätzliche Breite und Höhe, um dem Player-Rahmen gerecht zu werden. So geht's:
- Gehen Sie in der Multifunktionsleiste zur Registerkarte Start und klicken Sie auf Player.
- Wenn die Player-Eigenschaften angezeigt werden, klicken Sie in der Multifunktionsleiste auf Andere.
- Stellen Sie die Player-Größe auf „Player auf optimale Größe sperren“ ein.
- Klicken Sie auf OK, um Ihre Änderung zu speichern.
Der moderne Spielerstil support es nicht, den Player auf der optimalen Größe zu fixieren. Sie können Ihren Kurs jedoch so einstellen, dass er in einem neuen Fenster geöffnet wird, und die Größe des Browsers des Lernenden auf die optimale Größe ändern. So geht's:
- Gehen Sie in der Multifunktionsleiste zur Registerkarte Start und klicken Sie auf Player.
- Wenn die Player-Eigenschaften angezeigt werden, klicken Sie in der Multifunktionsleiste auf Andere.
- Markieren Sie das Kästchen, um den Player in einem neuen Fenster zu starten.
- Stellen Sie die Browsergröße auf Browsergröße auf optimale Größe ändern ein.
- Wenn Sie Ihren Kurs veröffentlichen, geben Sie den Teilnehmern einen Link für die
launcher.htmlDatei in Ihrer veröffentlichten Ausgabe (und nicht in derstory.htmlStandarddatei).


