Storyline 360: Untertitel für Videoprojekte
Letzte Aktualisierung des Artikels:
Dieser Artikel gilt für:
Wir haben eine unserer wichtigsten Feature-Anfragen für Storyline 360 geliefert — Untertitel für Videoprojekte. Noch besser, Sie müssen keine zusätzliche Arbeit verrichten. Füge einfach wie gewohnt Untertitel zu Audiotracks und Videos hinzu und veröffentliche dein Projekt dann in einer Videodatei. Die Untertitel werden automatisch in die veröffentlichte Ausgabe aufgenommen, was die Lernenden befähigt und die Barrierefreiheit von Videos verbessert.

Untertitel anzeigen und formatieren
Die veröffentlichte Ausgabe für ein Videoprojekt besteht aus der MP4-Videodatei und einer entsprechenden VTT-Untertiteldatei, wie unten gezeigt. Um die Untertitel anzusehen, öffnen Sie die Videodatei in einem Media Player auf Ihrem lokalen Computer oder laden Sie sie auf einen Hosting-Dienst hoch.
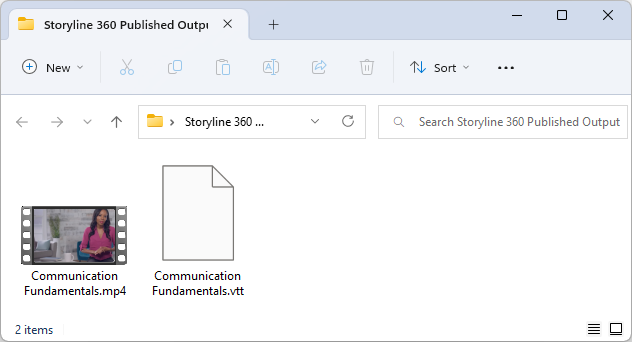
Lokaler Media Player
Öffnen Sie das MP4-Video auf Ihrem lokalen Computer in einem Media Player, der Untertitel unterstützt. Verwenden Sie dann die Steuerelemente des Media Players, um die Untertitel einzuschalten. Die Anweisungen zum Aktivieren von Untertiteln variieren für jede Media Player-App. Der Media Player sollte jedoch die Untertiteldatei, die im selben Ordner wie die Videodatei gespeichert ist, automatisch erkennen.
Ihr Betriebssystem steuert die visuelle Darstellung von Untertiteln. Gehen Sie beispielsweise in Windows 11 zu Start > Einstellungen > Barrierefreiheit > Bildunterschriften, um die Farben, Opazität, Schriftart, Größe und Effekte zu ändern. Gehe in macOS 13 zum Apple-Menü > Systemeinstellungen > Barrierefreiheit > Untertitel.
Online-Hosting-Dienst
Laden Sie die MP4-Videodatei auf einen Hosting-Dienst wie YouTube hoch und folgen Sie dann den Anweisungen des Dienstanbieters zum Hinzufügen der VTT-Untertiteldatei. Einige Dienste, wie Slack, erkennen die Untertiteldatei automatisch und laden sie gleichzeitig mit dem Video hoch.
Der Hosting-Dienst steuert das visuelle Erscheinungsbild von Untertiteln. Wenn Sie sich beispielsweise ein YouTube-Video ansehen, gehen Sie zum Zahnradsymbol > Untertitel/CC > Optionen, um die Farben, die Deckkraft, die Schriftart, die Größe und den Kantenstil zu formatieren.
Kompatibilität
Die Veröffentlichung von Videoprojekten mit Untertiteln ist exklusiv für das Update vom Februar 2023 und später für Storyline 360 möglich. Sie können jedoch weiterhin Projekte in früheren Versionen von Storyline 360 und Storyline 3 öffnen, bearbeiten und veröffentlichen. Beachten Sie, dass frühere Versionen von Storyline 360 in der veröffentlichten Ausgabe keine VTT-Untertiteldatei generieren und Storyline 3 das Veröffentlichen als Video nicht support.


