Storyline 360: Erstellen und Umbenennen benutzerdefinierter Textstile
Letzte Aktualisierung des Artikels:
Dieser Artikel gilt für:
Textstile sind sowohl für Autoren als auch für Lernende wertvoll. Textstile helfen Autoren dabei, ein konsistentes Design im gesamten Projekt zu erreichen, und sie machen den veröffentlichten Kurs leichter zugänglich, sodass Bildschirmlesebenutzer ein gleichwertiges Erlebnis wie sehende Benutzer erhalten.
Ab dem Update vom Dezember 2020 für Storyline 360 können Sie beliebig viele benutzerdefinierte Stile erstellen und umbenennen, damit sie leicht identifiziert werden können, wenn die Liste der Stile wächst. Erstellen Sie benutzerdefinierte Stile für jedes Textelement, z. B. Blockquotes, Schaltflächenbeschriftungen, Bildbeschriftungen und Sprechblasen. Sie können sogar helle und dunkle Versionen von Stilen für verschiedene Hintergründe in einem Kurs erstellen, wie unten gezeigt.

Das Menü „Textstile“ enthält mehrere integrierte Stile sowie einen Abschnitt für Ihre benutzerdefinierten Stile.
Erstellen benutzerdefinierter Textstile
- Verwenden Sie die Schriftart- und Absatzeigenschaften , um Text auf einer Folie so zu formatieren, wie sie angezeigt werden soll. Platzieren Sie dann den Cursor im formatierten Text.
- Wechseln Sie zur Registerkarte Start in der Multifunktionsleiste, klicken Sie auf Textstile , und Auswählen Sie Stil hinzufügen unten in der Liste aus.
- Geben Sie einen Namen für Ihren benutzerdefinierten Stil ein, wie unten gezeigt.
- Legen Sie fest, wie Storyline 360 Ihren benutzerdefinierten Stil für Bildschirmlesegeräte identifizieren soll. Auswählen können Normaler Text (
<p>), Überschrift 1 (<h1>), Überschrift 2 (<h2>), Überschrift 3 (<h3>), Überschrift 4 (<h4>) oder Blockquote (<blockquote>) aus der Dropdown-Liste Publizieren als auswählen. (Weitere Informationen zu barrierefreien Textstilen.) - Klicken Sie auf OK.
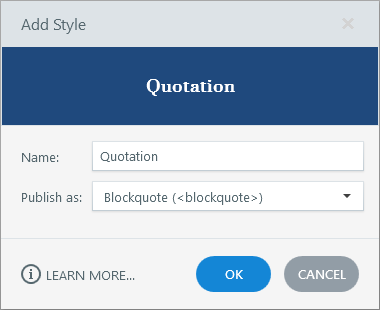
Wenden Sie dann Ihre benutzerdefinierten Stile auf Textelemente im gesamten Projekt an. Sie können auch benutzerdefinierte Stile ändern, duplizieren und löschen. Erfahren Sie mehr über das Arbeiten mit Textstilen.
Umbenennen benutzerdefinierter Textstile
- Platzieren Sie den Cursor in ein beliebiges Textfeld auf der Folie.
- Wechseln Sie in der Multifunktionsleiste zur Registerkarte Start , klicken Sie auf Textstile , führen Sie einen Bildlauf zu dem Stil aus, den Sie umbenennen möchten, und klicken Sie im daraufhin angezeigten Untermenü auf Ändern .
- Geben Sie einen neuen Namenein, wie unten gezeigt.
- Klicken Sie auf OK.
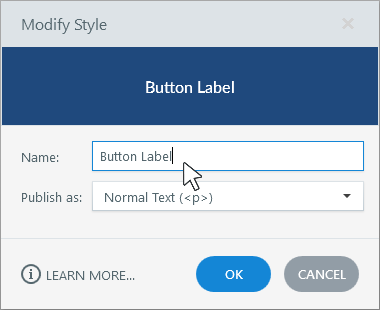
Ältere Versionen von Storyline 360 lieferten zwei benutzerdefinierte Standardstile, die Custom 1 und Eigene 2 genannt werden. Wenn Sie diese Stile in einem vorhandenen Projekt verwendet haben, können Sie ihnen jetzt mit den obigen Schritten erkennbare Namen geben.


