Storyline 360: Animationen mit Schwerpunkt
Letzte Aktualisierung des Artikels:
Dieser Artikel gilt für:
Begeistern Sie Lernende mit Animationen mit Schwerpunkt — einer der beliebtesten Storyline 360-Features —, die ab Januar 2024 verfügbar sind. Faszinierende Animationen wie Pulsieren und Wippen sorgen für eine realistischere Szene und erwecken Folienobjekte zum Leben. So heben Sie Ihre Inhalte auf die nächste Ebene, um die Aufmerksamkeit der Lernenden zu erregen.
- Fügen Sie Animationen mit Schwerpunkt hinzu
- Passen Sie die Geschwindigkeit einer Betonungsanimation an
- Wählen Sie Effektoptionen
- Hervorhebungsanimationen löschen
- Machen Sie Akzentuierungsanimationen zugänglich
- Verstehen Sie die Kompatibilität
Fügen Sie Animationen mit Schwerpunkt hinzu
So fügen Sie einem Objekt eine Betonungsanimation hinzu:
- Wählen Sie das Objekt aus und wechseln Sie in der Multifunktionsleiste zur Registerkarte Animationen.
- Klicken Sie auf den Dropdown-Pfeil „Hervorhebungsanimation hinzufügen“, wie unten gezeigt, und wählen Sie eine Animation aus der Galerie aus.
- Sobald Sie die Animation Auswählen haben, erstellt Storyline 360 automatisch einen bearbeitbaren Auslöser, der die Betonungsanimation für das ausgewählte Objekt initiiert, wenn der Lernende auf dieses Objekt klickt.
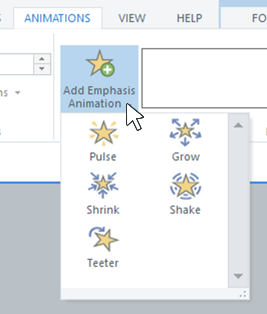
Tipps:
- Jedes Objekt in Ihrem Kurs kann über eine Eingangsanimation, eine Ausgangsanimation, mehrere Akzentuierungsanimationen und mehrere Bewegungspfadanimationen verfügen.
- Animationen mit Betonung werden nur für Formen, Bilder, Schaltflächen, Zeichen, Markierungen, Textfelder und Videos unterstützt.
- Das spart Zeit: Dank Emphasis-Animationen können Sie jetzt eine Vorschau von lokalen JavaScript-Triggern anzeigen, z. B. von Triggern, die den Wert einer Storyline 360 360-Variablen abrufen oder festlegen. Wenn Sie komplexe JavaScript-Trigger verwenden, sollten Sie Ihren Kurs trotzdem auf einem Webserver oder LMS veröffentlichen, damit Sie ihn ordnungsgemäß testen können.
Passen Sie die Geschwindigkeit einer Betonungsanimation an
Animationen mit Betonung haben standardmäßig eine Dauer von 0,75 Sekunden. Sie können sie schneller oder langsamer machen, indem Sie eine Zeit in das Feld Dauer für die Animation eingeben.
Wählen Sie Effektoptionen
Mit den Effektoptionen können Sie auch die Intensität von Akzentuierungsanimationseffekten ändern.
|
Animation mit Betonung |
Effektoptionen |
|
Puls |
Wählen Sie die Bewegungsebene: niedrig, mittel oder hoch. |
|
Schütteln |
Wählen Sie die Bewegungsebene: niedrig, mittel oder hoch. |
|
Wippgerät |
Wählen Sie die Bewegungsebene: niedrig, mittel oder hoch. Sie können die Richtung der Wippanimation auch im Untermenü Richtung festlegen. |
|
Wachsen |
Wählen Sie die Wachstumsstärke: mittel, groß, größer oder stellen Sie die ursprüngliche Größe der Animation wieder her. Sie können die Änderungsrate der Wachstumsanimation auch im Untermenü „Beschleunigung“ festlegen. |
|
Verkleinern |
Wählen Sie den Verkleinerungsgrad aus: mittel, klein, kleiner, oder stellen Sie die ursprüngliche Größe der Animation wieder her. Sie können die Änderungsrate der Verkleinerungsanimation auch im Untermenü „Beschleunigung“ festlegen. |
Profi-Tipp: Hier ist eine Möglichkeit, die Animationen zum Vergrößern und Verkleinern der Betonung zusammen zu verwenden:
- Wenden Sie die Animation zum Vergrößern auf ein Objekt an und behalten Sie dabei den Standard-Trigger bei, der ausgelöst wird, wenn der Lernende auf das Objekt klickt (Informationen zum Hinzufügen von Akzentuierungsanimationen finden Sie oben).
- Fügen Sie die Verkleinerungsanimation zu diesem Objekt hinzu und ändern Sie den Standard-Trigger so, dass er ausgelöst wird, wenn die Wachstumsanimation abgeschlossen ist oder wenn die Zeitachse endet. Wählen Sie dann im Dropdown-Pfeil „Effektoptionen“ die Option „Originalgröße“ aus.
Hervorhebungsanimationen löschen
Um eine Betonungsanimation von einem Objekt zu entfernen, Auswählen Sie die Animation aus der Galerie aus und klicken Sie auf das Papierkorbsymbol im Menüband.
Hinweis: Wenn Sie eine Animation mit Betonung löschen, wird auch der Auslöser für die Betonung entfernt — aber nicht umgekehrt.
Machen Sie Emphasis-Animationen zugänglich
Es ist wichtig sicherzustellen, dass Ihre Animationen für alle Lernenden — unabhängig von ihren Fähigkeiten — zugänglich sind. Hier sind einige Tipps für die Gestaltung barrierefreier Animationen:
- Geben Sie den Lernenden die Möglichkeit, Animationen auszuschalten. Sie könnten beispielsweise eine Wahr/Falsch-Variable verwenden, um nachzuverfolgen, ob ein Lernender Animationen sehen möchte. Je nach Wahl des Lernenden würde dann eine Ebene mit Animationen oder eine andere Ebene ohne Animationen erscheinen.
- Vermeiden Sie unnötige Animationen. Verlassen Sie sich nicht nur auf Animationen und Farben, um Informationen zu vermitteln.
- Verwenden Sie keine Animationen, bei denen sich Vorder- und Hintergrund unterschiedlich schnell bewegen.
- Wenn Sie sich dafür entscheiden, Animationen mit Betonung zu verwenden, können Sie mit dem Dropdown-Pfeil Effektoptionen eine niedrige Bewegungsebene auswählen, um die Barrierefreiheit zu verbessern. Beschränken Sie außerdem die Dauer von Animationen auf weniger als fünf Sekunden.
Verstehen Sie die Kompatibilität
Emphais-Animationen sind ab Januar 2024 exklusiv für 32-Bit- und 64-Bit-Storyline 360 verfügbar. Projektdateien mit Betonungsanimationen lassen sich in Storyline 3 oder früheren Versionen von Storyline 360 nicht öffnen. Um die Kompatibilität wiederherzustellen, entfernen Sie die Hervorhebungsanimationen.


