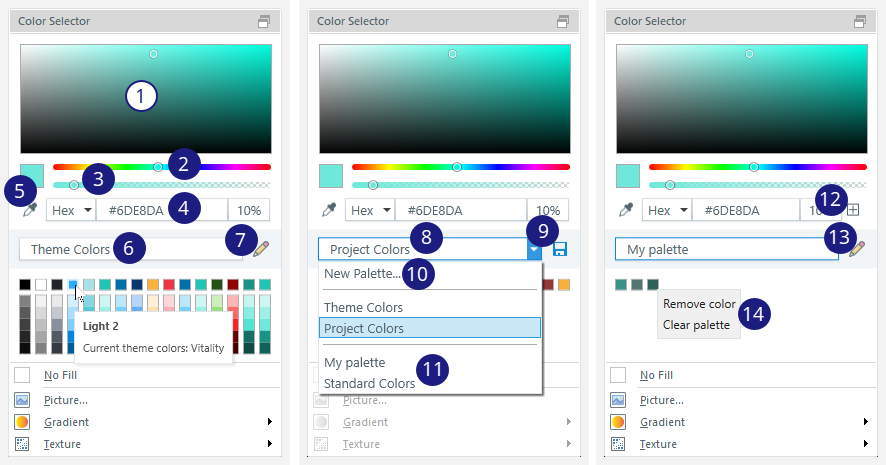Storyline 360: Verbesserter Farbwähler
Letzte Aktualisierung des Artikels:
Dieser Artikel gilt für:
Mit der neuen persistenten Farbauswahl können Sie Ihren Design-Workflow optimieren, um schnell einzigartig maßgeschneiderte Storyline 360-Kurse zu erstellen. Mit dem Farbauswahlfenster können Sie benutzerdefinierte Farben in verschiedenen Paletten organisieren. Es bleibt sichtbar, wenn Sie Farben für ein Objekt auswählen.

Den neuen Farbwähler verwenden
Greifen Sie überall in Storyline auf die neue Farbauswahl zu, z. B. im Formatierungsfenster oder bei der Auswahl von Spielerfarben. Klicken Sie oben rechts auf das Symbol „Abdocken“, um es in ein verstellbares schwebendes Fenster zu verschieben, wie oben gezeigt.
Die nummerierten Elemente in der Abbildung unten zeigen die Optionen für die drei Palettentypen: Designfarben, Projektfarben oder benutzerdefinierte Paletten. Ihre Beschreibungen finden Sie in der Tabelle.
|
# |
Merkmal |
Beschreibung |
|---|---|---|
|
1 |
Wählen Sie Farben aus dem Spektrum |
Wählen Sie einen Farbton, einen Ton oder eine Nuance im Farbspektrum. |
|
2 |
Ändern Sie den Farbton des Spektrums |
Ziehen Sie den Farbtonregler, um die dominante Farbe des Spektrums zu ändern. |
|
3 |
Passen Sie die Transparenz an |
Ziehen Sie den Transparenzregler von undurchsichtig (0%) auf transparent (100%). Sie sehen den entsprechenden Prozentsatz im Feld ganz rechts unter dem Schieberegler. Hinweis: Bei einigen Einstellungen wird keine Transparenz verwendet, z. B. Akzente für Markierungen in 360°-Bildern und benutzerdefinierte Themenfarben. |
|
4 |
Wählen Sie Farben mit Farbcodes aus |
Geben Sie den Hex-Code und den Transparenzwert manuell ein, um eine benutzerdefinierte Farbe auszuwählen. Klicken Sie auf Hex, um die Werte Rot/Grün/Blau (RGB) oder Farbton/Sättigung/Licht (HSL) zu verwenden. Stellen Sie dann manuell einen Transparenzprozentsatz (%) für das Feld ganz rechts ein. |
|
5 |
Wählen Sie Farben auf Ihrem Bildschirm |
Klicken Sie auf die Pipette und anschließend auf eine beliebige Farbe auf Ihrem Bildschirm. |
|
Farben des Themas | ||
|
6 |
Wählen Sie Farben aus dem aktuellen Design |
In der Dropdownliste der Palette werden die aktuellen Designfarben angezeigt, wenn Sie das Farbauswahlfenster zum ersten Mal aufrufen. Wählen Sie eine Farbe aus der entsprechenden Palette darunter aus. |
|
7 |
Themenfarben erstellen oder bearbeiten |
Klicken Sie rechts auf Neue Designfarben erstellen (Stiftsymbol), um neue Designfarben zu erstellen und anzupassen. |
|
8 |
Wählen Sie Farben aus dem Projekt aus |
Klicken Sie auf das Paletten-Dropdown-Menü und Auswählen Sie Projektfarben aus, um alle aktuell im Projekt verwendeten Farben anzuzeigen. Wählen Sie eine Farbe aus der entsprechenden Palette darunter aus. Farben werden dynamisch hinzugefügt und entfernt, während Sie an Ihrem Projekt arbeiten. |
|
9 |
Projektfarben speichern |
Klicken Sie rechts auf Speichern (Diskettensymbol), um die aktuellen Farben als benutzerdefinierte Palette zu speichern. |
|
10 |
Erstellen Sie eine neue Palette |
Klicken Sie auf das Paletten-Dropdown-Menü, Auswählen Sie Neue Palette aus und geben Sie Ihrer benutzerdefinierten Palette einen eindeutigen Namen. |
|
11 |
Zwischen benutzerdefinierten Paletten wechseln |
Klicken Sie auf das Paletten-Dropdown-Menü und wählen Sie unten in der Liste aus Ihren benutzerdefinierten Paletten aus. Die Palette Standardfarben wird automatisch erstellt. Sie können sie wie andere benutzerdefinierte Paletten ändern oder löschen. |
|
12 |
Farben zu einer benutzerdefinierten Palette hinzufügen |
Wählen Sie die gewünschte benutzerdefinierte Palette aus der Paletten-Dropdown-Liste aus. Wählen Sie eine Farbe aus dem Spektrum aus, geben Sie den Farbcode in Hex/RGB/HSL ein oder verwenden Sie die Pipette und klicken Sie dann auf Zur Palette hinzufügen (+ Symbol). |
|
13 |
Benutzerdefinierte Paletten verwalten |
Wählen Sie die benutzerdefinierte Palette aus der Paletten-Dropdown-Liste aus und klicken Sie dann rechts auf Benutzerdefinierte Palette bearbeiten (Bleistiftsymbol), um sie umzubenennen oder zu löschen. |
|
14 |
Farben aus einer benutzerdefinierten Palette entfernen |
Klicken Sie mit der rechten Maustaste auf eine Farbe aus der benutzerdefinierten Palette, um die folgenden Optionen anzuzeigen:
|
Tipps:
- Bewegen Sie bei allen Palettentypen den Mauszeiger über eine beliebige Farbe, um weitere Details zu erhalten, z. B. den Namen des Designs oder der Palette, den Hexadezimalcode und die Transparenz.
- Sie können benutzerdefinierte Paletten auf zwei Arten mit anderen Autoren teilen:
- Senden Sie eine Storyline (
.story) Projektdatei, die Formen mit den Farben enthält, die Sie teilen möchten. Anschließend können sie die Projektfarben als benutzerdefinierte Palette speichern. - Suchen Sie die
.xmlDatei der Palette in%appdata%\Articulate\Storyline\Color Palettesund senden Sie sie an sie. Sie können die Datei dann am selben Ort auf ihrer Festplatte speichern, um sie in Storyline zu verwenden.
- Senden Sie eine Storyline (
Kompatibilität
Die verbesserte Farbauswahl ist exklusiv für das November-Update von Storyline 360 und höher vom November 2022 verfügbar. Dies hat jedoch keinen Einfluss auf die Kompatibilität. Sie können Projektdateien, die diese Funktion verwenden, in älteren Versionen von Storyline 360 und Storyline 3 öffnen.