Storyline 360: Verbesserte Zeitleistenverwaltung
Letzte Aktualisierung des Artikels:
Dieser Artikel gilt für:
Die Zeitachse in Storyline 360 ist eine leistungsstarke Funktion, die Ihnen alle Folienobjekte aus der Vogelperspektive zeigt, sodass Sie deren Timing und Dauer verwalten können. Seit dem Update vom April 2022 ist die Zeitachse in Storyline 360 robuster denn je mit zeitsparenden Upgrades, die Ihnen eine bessere Kontrolle über Folienobjekte geben. Lass uns eintauchen.
- Ordnen Sie die Reihenfolge mehrerer Objekte neu an
- Mit Zuversicht einfügen
- Weitere Ausrichtungsoptionen
- Verbesserungen der Zeitplandauer
- Kompatibilität
Ordnen Sie die Reihenfolge mehrerer Objekte neu an
Ändern Sie schnell die Reihenfolge mehrerer Objekte auf der Zeitachse auf einmal — unabhängig davon, ob sie nebeneinander liegen oder nicht. Halten Sie einfach die Umschalt- oder Strg-Taste gedrückt, während Sie die Objekte auf der Zeitachse Auswählen, und ziehen Sie sie in der Liste nach oben oder unten, wie unten gezeigt.
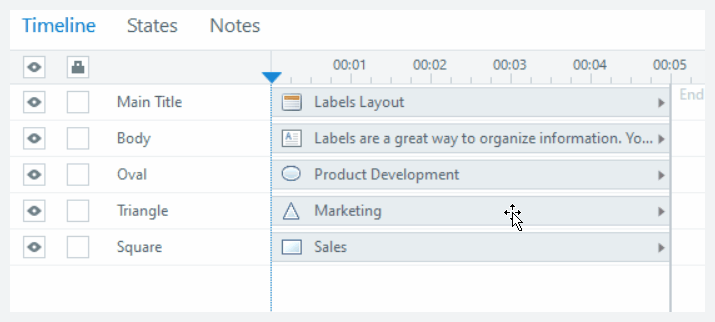
Mit Zuversicht einfügen
Die verbesserte Zeitleistenverwaltung beschleunigt Ihren Workflow, insbesondere beim Einfügen. Hier sind einige der vielen Möglichkeiten, wie diese Funktion das Einfügen von Objekten in Storyline 360 einfacher und konsistenter macht.
Wählen Sie die Reihenfolge der eingefügten Objekte in der Timeline
Manchmal ist die Reihenfolge wichtig, in der Objekte auf der Zeitachse gestapelt werden. Vielleicht benötigen Sie beispielsweise bestimmte Objekte, die hinter oder vor anderen Objekten auf Ihrer Folie erscheinen. Wenn Sie jetzt Objekte kopieren oder duplizieren, können Sie einen Schritt speichern, indem Sie die Reihenfolge auswählen, in der sie auf der Zeitachse angezeigt werden, bevor Sie sie einfügen. Auswählen Sie einfach das vorhandene Objekt aus, auf das Sie Ihre Objekte einfügen möchten, und fügen Sie es ein. Sie werden direkt über dem ausgewählten Objekt angezeigt, wie unten gezeigt.
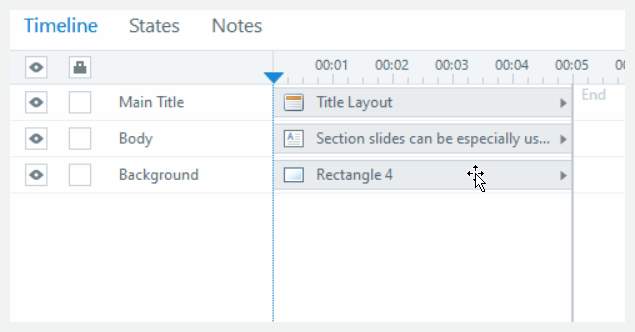
Wenn die Stapelreihenfolge keine Rolle spielt, kopieren Sie einfach Ihre Objekte und fügen Sie sie wie zuvor ein. Sie werden dann oben in der Zeitachse angezeigt.
Objekte an der Abspielposition einfügen
Ein weiterer Vorteil ist, dass Storyline 360 jetzt Objekte an der Abspielposition einfügt — das spart Ihnen Klicks und Zeit! Wenn Sie beispielsweise möchten, dass ein Objekt an der 15-Sekunden-Marke angezeigt wird, platzieren Sie den Abspielkopf einfach an der 15-Sekunden-Marke auf der Zeitachse und fügen Sie Ihr Objekt ein.
Objekte in bestehende Gruppen einfügen
Es wird besser! Damit Sie effizienter arbeiten können, können Sie jetzt Objekte in vorhandene Gruppen auf der Zeitachse einfügen. Auswählen Sie einfach ein bestimmtes Objekt innerhalb einer Gruppe aus und fügen Sie dann ein Objekt ein, damit es über Ihrer Auswahl angezeigt wird. Wenn Sie das eingefügte Objekt neu positionieren müssen, ziehen Sie es einfach in der Liste nach oben oder unten.
Hinweis: Wenn Sie eine Gruppe auf der Zeitachse Auswählen und ein Objekt einfügen, zeigt Storyline 360 dieses Objekt direkt über der ausgewählten Gruppe an.
Eingefügte Objekte respektieren die Dauer der Zielfolie
Wenn Sie ein Objekt von einer Folie auf eine andere einfügen, berücksichtigt Storyline 360 jetzt automatisch die Zeitleistendauer der Zielfolie. Nehmen wir an, Sie kopieren ein 20-Sekunden-Objekt und fügen es in eine neue Folie ein, die 10 Sekunden lang ist. Storyline 360 verkürzt jetzt die Dauer des eingefügten Objekts auf 10 Sekunden, um sie an die Zeitachse der Zielfolie anzupassen. Auf diese Weise müssen Sie die Zeitleistendauer nicht manuell reduzieren.
Hinweis: Wenn Sie ein Objekt mit einer kurzen Dauer kopieren und in eine neue Folie mit einer längeren Zeitachse einfügen, berücksichtigt Storyline 360 weiterhin die Quelldauer. Beispielsweise behält ein Drei-Sekunden-Objekt seine Dauer bei, auch wenn die Zielfolie länger als drei Sekunden ist.
Spezial einfügen
Behalten oder verwerfen Sie das Timing, die Animationen und Auslöser eines Objekts beim Einfügen auf eine neue Folie mit der Sonderfunktion Einfügen. Um darauf zuzugreifen, führen Sie nach dem Kopieren des Objekts einen der folgenden Schritte aus und aktivieren oder deaktivieren Sie dann eine der Optionen, wie in der folgenden Tabelle beschrieben.
- Drücken Sie Strg+Alt+V auf Ihrer Tastatur.
- Klicken Sie mit der rechten Maustaste auf eine beliebige Stelle der Folie und klicken Sie
- Wechseln Sie auf dem Menüband zur Registerkarte Start, klicken Sie auf den Dropdown-Pfeil unter der Schaltfläche Einfügen, und Auswählen Sie dann Inhalte einfügen aus.
|
Quelldauer beibehalten |
Wenn Sie dieses Kontrollkästchen aktivieren, behalten Objekte ihre Quelldauer bei — unabhängig von der Länge der Zielzeitachse. Wenn Ihr Quellobjekt also eine längere Dauer als die Ziel-Zeitleiste hat, erweitert Storyline 360 die Ziel-Zeitleiste so, dass sie der Dauer dieses Objekts entspricht. Andernfalls berücksichtigt Storyline 360 die Dauer der Ziel-Timeline. |
|
|
Wenn Sie dieses Kontrollkästchen aktivieren, behalten Objekte ihre ursprüngliche Startzeit bei. Andernfalls beginnen sie an der Abspielposition. |
|
|
Wenn Sie Objekte mit Animationen in eine neue Folie einfügen, behält Storyline 360 ihre Quellanimationen bei. Deaktivieren Sie dieses Kontrollkästchen jedoch, wenn Sie Objekte ohne ihre Animationen einfügen müssen. |
|
|
Wenn Sie Objekte mit Auslösern in eine neue Folie einfügen, behält Storyline 360 ihre Quellauslöser bei. Deaktivieren Sie dieses Kontrollkästchen jedoch, wenn Sie Objekte ohne ihre Auslöser einfügen müssen. |
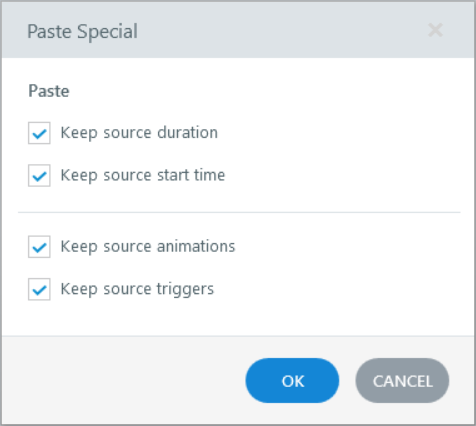
Weitere Ausrichtungsoptionen
Es gibt jetzt drei Optionen, um Objekte und den Abspielkopf auf der Zeitachse auszurichten. Um sie anzuzeigen, klicken Sie mit der rechten Maustaste auf ein beliebiges Objekt in der Zeitachse, bewegen Sie den Mauszeiger über Ausrichtung und Auswählen Sie eine der folgenden Optionen
|
Objekt an Abspielkopf ausrichten |
Verschiebt alle ausgewählten Objekte auf den Abspielkopf. |
|
Abspielkopf am Objektstart ausrichten |
Verschiebt den Abspielkopf an den Anfang des frühesten ausgewählten Objekts. |
|
Abspielkopf am Objektende ausrichten |
Verschiebt den Abspielkopf an das Ende des am längsten ausgewählten Objekts. |
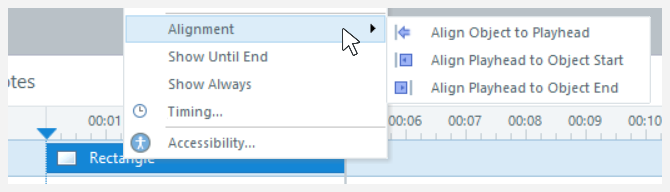
Verbesserungen der Zeitplandauer
Die Zeitachse zeigt jetzt Minuten und Sekunden (00:00) anstelle von Sekunden an, und Sie können die gesamte Foliendauer auf einen Blick anzeigen, was die Arbeit mit längeren Folien noch einfacher macht. Ab dem Update vom September 2022 können Sie auch das Timing und die Dauer Ihrer Objekte in Minuten und Sekunden anpassen.
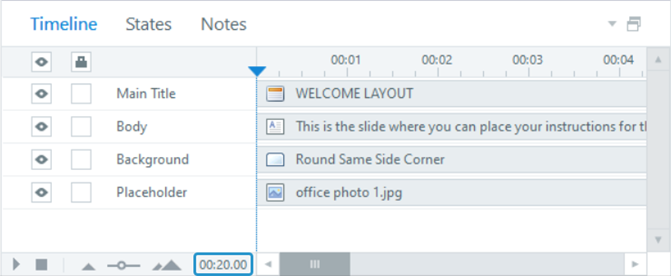
Aber warte, es gibt noch mehr! Wenn die Zeitachse zu lang ist, können Sie sie sofort auf fünf Sekunden zurücksetzen oder verkürzen, um sie an das Objekt mit der längsten Dauer anzupassen. Klicken Sie einfach mit der rechten Maustaste auf eine beliebige Stelle in der Zeitachse und Auswählen Sie eine der
|
Zeitleiste an längstes Objekt anpassen |
Verkürzt die Zeitleistendauer auf das längste Objekt. |
|
Zeitleiste auf Standard zurücksetzen |
Ändert die Zeitachse auf die Standardzeit von 00:05 Uhr, außer wenn es eine Audiodatei gibt. In diesem Fall verkürzt Storyline 360 die Zeitachse auf die Dauer der Audiodatei. |
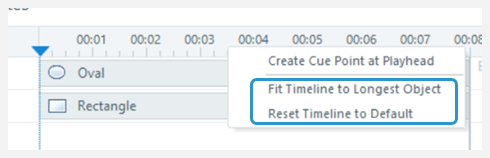
Kompatibilität
Die erweiterte Zeitleistenverwaltung ist exklusiv für das Update vom April 2022 und später für Storyline 360 verfügbar. Es beeinträchtigt jedoch nicht die Kompatibilität. Sie können Projektdateien öffnen, die die neuen Timeline-Verbesserungen in Storyline 3 und früheren Versionen von Storyline 360 verwenden.


