Storyline 360: Verbesserte Wortübersetzung
Letzte Aktualisierung des Artikels:
Dieser Artikel gilt für:
Ab dem Update vom Februar 2021 ist die Storyline 360 Word-Übersetzungsfunktion robuster als je zuvor und spart Autoren und Übersetzern Zeit und Mühe. Hier ist der Überblick:
- Schnellerer Arbeitsablauf
- Export-Optionen
- Mehr Kontext
- Formatierung beibehalten
- Mehr Redakteure
- Machen Sie eine Tour
- Kompatibilität
Schnellerer Arbeitsablauf
Der neue Word-Übersetzungsprozess ist deutlich schneller als zuvor. Wir haben die Leistung sowohl des Export- als auch des Importprozesses verbessert und die Zeiten von Minuten auf Sekunden reduziert.
Export-Optionen
Sag Hallo zu weiteren Exportoptionen:
- Folienminiaturen als Referenz einbeziehen: Markieren Sie dieses Kästchen, um dem unterstützenden Text auf einfache Weise Screenshots jeder Folie und Ebene für den visuellen Kontext hinzuzufügen.
- Als einzelne Tabelle exportieren: Standardmäßig teilt Storyline 360 jede Folie und Ebene in eine separate Tabelle auf, um die Übersetzer im Kontext zu halten. Markieren Sie dieses Kästchen, wenn Sie es vorziehen, eine einzelne Tabelle des gesamten Kurses für die computergestützte Übersetzung zu erstellen.
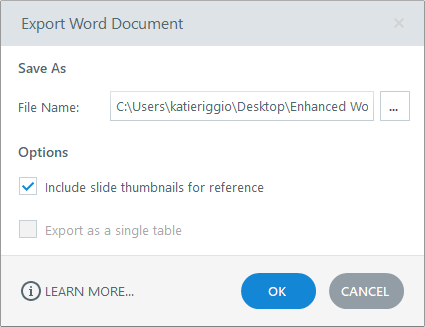
Hinweis: Die Exportoptionen schließen sich gegenseitig aus. Sie können das eine oder das andere auswählen, aber nicht beide. Deaktivieren Sie einfach ein Kästchen, bevor Sie das andere auswählen.
Mehr Kontext
Übersetzer benötigen so viel Kontext wie möglich, um einen Kurs korrekt zu lokalisieren. Deshalb haben wir dem neuen Word-Dokument weitere Details hinzugefügt, um die Übersetzung zu erleichtern. Folgendes ist neu:
- Screenshots jeder Folie und Ebene
- Objekttypen (Textfeld, Form, Schaltfläche Marker usw.), sodass Übersetzer wissen, womit sie arbeiten
- Eine Überschriftenstruktur für Szenen, Folien und Ebenen, sodass Sie die Kursgliederung (d. h. das Inhaltsverzeichnis) im Word-Dokument schnell scannen können
- Eine Übersichtstabelle mit Projektinformationen, die alle Details des Kurses enthält, einschließlich der Anzahl der Zeichen und Wörter
Schauen Sie sich diesen Screenshot des Word-Dokuments an, das mit der neuen Übersetzungsmethode erstellt wurde. (Klicken Sie auf das Bild, um es zu vergrößern.)
Hinweis: Der Storyline 360-Übersetzungsprozess beinhaltet keine Untertitel, Triggerbedingungen oder Variablennamen. Einzelheiten finden Sie im Benutzerhandbuch.
Formatierung beibehalten
Bei der alten Word-Übersetzungsmethode wurden einige Textformatierungen wie Listen und Absatzabstände entfernt. Bei der neuen Word-Übersetzungsmethode werden alle Textformatierungen beibehalten, sodass Sie keine Zeit und Mühe aufwenden müssen, sie zu korrigieren.
Weniger Textaufteilungen
Ab Juni 2021 haben Sie mehr Kontrolle über die Formatierung von Übersetzungen. Storyline 360 teilt Textzeichenfolgen mit einfacher Schriftformatierung, wie z. B. fett, nicht mehr in mehrere Zeilen im exportierten Word-Dokument auf. Beispielsweise verbleibt ein Satz mit fett gedruckten und nicht fett gedruckten Wörtern in einer einzigen, überschaubareren Zelle.
Diese Vorher-Nachher-Bilder zeigen den Unterschied. (Klicken Sie auf die Bilder, um sie zu vergrößern.)
|
Vorher |
Danach |
In der folgenden Tabelle erfahren Sie, wie Storyline 360 das Teilen von Textzeichenfolgen mit verschiedenen Schriftformatierungsoptionen im resultierenden Word-Dokument behandelt:
|
Grundlegende Formatierung (nicht aufgeteilt) |
Andere Formatierungen (aufgeteilt) |
|
Fett |
Schrift |
|
Kursiv |
Schriftgröße |
|
Unterstreichen |
Farbe der Schrift |
|
Durchstreichen |
Farbe hervorheben |
|
Hochgestellt |
Hyperlink |
|
Subskript |
Schatten |
|
Zeichenabstand | |
|
Formatierung von Absätzen (z. B. Ausrichtung, Zeilenabstand) |
Und wenn Sie grundlegende Formatierungen (siehe oben) auf übersetzten Text im Word-Dokument anwenden, behält Storyline 360 die Änderungen während des Importvorgangs bei.
Hinweis: Neue Projekte verwenden diese Verbesserung standardmäßig in Storyline 360 Build 3.53.25436.0 oder höher.
Weitere Editoren
Im Gegensatz zum herkömmlichen Word-Übersetzungsprozess benötigen Sie keine Kopie von Microsoft Word mehr, die auf Ihrem Computer installiert ist. Die erweiterte Word-Übersetzung nutzt das moderne DOCX-Dateiformat, sodass Sie Dokumente mit Ihrem bevorzugten DOCX-Editor wie Word, Google Docs oder LibreOffice übersetzen können.
Hinweis: Sie können zwar keine neuen Dateien mit dem alten DOC-Format exportieren, aber Sie können zuvor exportierte DOC-Dateien bearbeiten und wieder in Storyline 360 importieren.
Machen Sie eine Tour
Um den neuen Workflow zu verwenden, wechseln Sie auf dem Menüband zur Registerkarte Datei und blättern Sie zu Übersetzung. Klicken Sie auf Nach Word exportieren, um das neue Exportfenster anzuzeigen.
Hinweis: Müssen Sie zum alten Workflow zurückkehren? Gehen Sie auf dem Menüband zur Registerkarte Datei und klicken Sie auf Storyline-Optionen. Auswählen Sie dann links die Registerkarte Funktionen und deaktivieren Sie das Kontrollkästchen „Verwenden Sie den neuen, schnelleren Word-Übersetzungsworkflow“. Ihre Projektdateien werden durch einen Workflow-Wechsel nicht beeinträchtigt. Erfahren Sie mehr über das Ein- und Ausschalten optionaler Funktionen.
Kompatibilität
Wenn Sie den neuen Übersetzungs-Workflow in Storyline 360 verwenden, können Sie das Projekt weiterhin in Storyline 3 öffnen. Die erweiterte Word-Übersetzungsfunktion ist jedoch exklusiv für Storyline 360 verfügbar.





