Storyline 360: Globale Notizformatierung
Letzte Aktualisierung des Artikels:
Dieser Artikel gilt für:
Mit der globalen Notizenformatierung erzielen Sie im Handumdrehen ein einheitliches Design für alle Foliennotizen in Ihrem Storyline 360-Projekt — verfügbar ab Februar 2024. Mit dieser Funktion können Sie Stile wie Schriftfarbe, Schriftgröße oder Absatzabstand definieren und die Formatierung auf Foliennotizen in Ihrem gesamten Projekt anwenden. Was für eine Zeitersparnis!
- Definieren und wenden Sie Stile weltweit an
- Erstellen Sie benutzerdefinierte Stile
- Wenden Sie Stile einzeln an
- Stile zurücksetzen
- Verstehen Sie die Kompatibilität
Definieren und wenden Sie Stile weltweit an
|
Stildefinitionen Storyline 360 verfügt über fünf integrierte Textstile für Foliennotizen:
|
So definieren Sie einen Textstil für Foliennotizen und wenden ihn auf alle Ihre Notizen an:
- Auswählen Sie im Notizenfenster Ihren Text für Foliennotizen aus und wählen Sie mithilfe der Schrift - und Absatzoptionen aus, wie er aussehen soll.
- Wählen Sie den formatierten Text aus, wechseln Sie auf dem Menüband zur Registerkarte Start und klicken Sie auf den Dropdown-Pfeil Textstile. Beim Aktualisieren von Foliennotizen ändert sich die Schaltfläche Textstil in ein Notizbuch- und Stiftsymbol. Der Stil, der derzeit auf Ihren Text angewendet wird, ist mit einem Häkchen gekennzeichnet. (Normaler Text ist der Standardstil). Ein Sternchen gibt an, dass der Stil für den ausgewählten Text geändert wurde.
- Zeigen Sie mit der Maus auf das Format, das Sie mit Ihren Formatierungsänderungen aktualisieren möchten, und klicken Sie dann im angezeigten Untermenü auf Stil aus Auswahl aktualisieren. Die von Ihnen gewählte Formatierung wird automatisch auf neuen und vorhandenen Text angewendet, der diesen Stil verwendet. (Sie können jeden Textstil beliebig oft aktualisieren.)
Und hier noch eine Verbesserung der Barrierefreiheit: Wir haben die Standardschriftgröße für Foliennotizen in neuen Projekten auf 12 pt festgelegt, um die Lesbarkeit zu verbessern.
Erstellen Sie benutzerdefinierte Stile
So erstellen Sie benutzerdefinierte Stile für Foliennotizen:
- Wählen Sie den Text aus, den Sie formatiert haben.
- Gehen Sie auf dem Menüband zur Registerkarte Start, klicken Sie auf den Dropdown-Pfeil Textstile und Auswählen Sie dann Stil hinzufügen aus.
- Geben Sie einen Namen für Ihren benutzerdefinierten Stil ein und wählen Sie dann aus der Drop-down-Liste Veröffentlichen als aus, wie Storyline 360 Ihren benutzerdefinierten Stil identifizieren soll.
- Klicken Sie auf OK, um Ihre Änderungen zu speichern.
Sie können benutzerdefinierte Stile umbenennen, duplizieren und löschen, indem Sie den Mauszeiger über den Stil bewegen und die entsprechende Option aus dem Untermenü auswählen.
Stile einzeln anwenden
Das Anwenden eines Stils auf einzelne Foliennotizen ist einfach. Wählen Sie den Text für Ihre Foliennotizen aus, wechseln Sie auf dem Menüband zur Registerkarte Start und klicken Sie auf den Dropdown-Pfeil Textstile. Wählen Sie dann einen Stil aus der Liste aus.
Wenden Sie die Optionen für normale Textstile an
Sie haben auch zwei zusätzliche Optionen, um den normalen Textstil auf Foliennotizen anzuwenden — wie unten beschrieben und dargestellt.
- Im Untermenü Normaler Textstil anwenden können Sie den normalen Textstil nur auf Foliennotizen auf der oder den ausgewählten Folien anwenden, die den angegebenen Folien-Master verwenden. Sie können diese Option beispielsweise verwenden, wenn Sie die Formatierung in einem vorhandenen Projekt entweder global (klicken Sie auf die Option Alle Folien verwenden [Folienmastername]) oder Folie für Folie (klicken Sie auf die Option Diese Folie) aktualisieren möchten.
- Im Untermenü Normaler Textstil anwenden und Formatierung beibehalten können Sie den normalen Textstil auf Foliennotizen anwenden und die vorhandene Formatierung nur auf der oder den ausgewählten Folien beibehalten, die den angegebenen Folien-Master verwenden. Sie können diese Option beispielsweise in importierten PowerPoint-Präsentationen und Storyline-Projekten verwenden, bei denen die Inline-Formatierung auf Foliennotizen angewendet wird, die Sie beibehalten möchten.
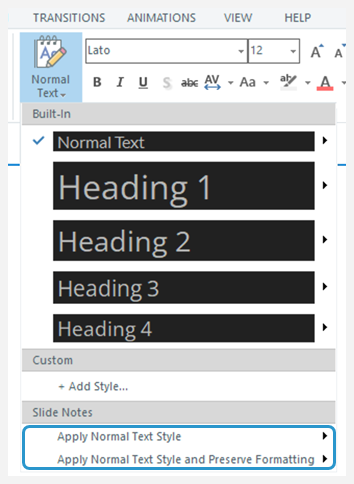
Tipps:
- Die Stile für Foliennotizen sind spezifisch für Ihren Folien-Master. Wenn Ihr Projekt über mehrere Folien-Master verfügt, wirkt sich die Aktualisierung eines Textstils für einen Folienmaster nicht auf andere Folienmaster aus.
- Formatvorlagen werden auf Absatzebene angewendet. Mit anderen Worten, wenn Sie einen Stil auf Text anwenden, wird der gesamte Absatz aktualisiert.
- Wenn Sie ein vorhandenes Projekt öffnen oder ein Storyline-Projekt importieren, das formatierte Foliennotizen enthält, wird durch die Aktualisierung des normalen Textstils die zuvor angewendete Formatierung nicht überschrieben. Sie können die neue Formatierung anwenden, indem Sie Normales Textformat anwenden oder Normales Textformat anwenden und Formatierung beibehalten auswählen, wie oben beschrieben.
Stile zurücksetzen
So setzen Sie einen Stil auf seine Standardformatierung zurück:
- Wählen Sie den Text für Ihre Foliennotizen aus.
- Gehen Sie auf dem Menüband zur Registerkarte Start und klicken Sie auf den Dropdown-Pfeil Textstile.
- Zeigen Sie mit der Maus auf den Stil, den Sie zurücksetzen möchten, und wählen Sie im daraufhin angezeigten Untermenü die Option Stil zurücksetzen aus. Text, der diesen Stil verwendet, wird auf die Standardformatierung aktualisiert.
Kompatibilität verstehen
Die Formatierung globaler Notizen ist ab Februar 2024 exklusiv für Storyline 360 verfügbar. Projektdateien mit globaler Notizformatierung werden in Storyline 3 oder früheren Versionen von Storyline 360 nicht geöffnet. So stellen Sie die Kompatibilität wieder her: Setzen Sie die Stile auf ihre Standardformatierung zurück, wenden Sie den normalen Textstil auf alle Foliennotizen an und löschen Sie alle benutzerdefinierten Stile.


