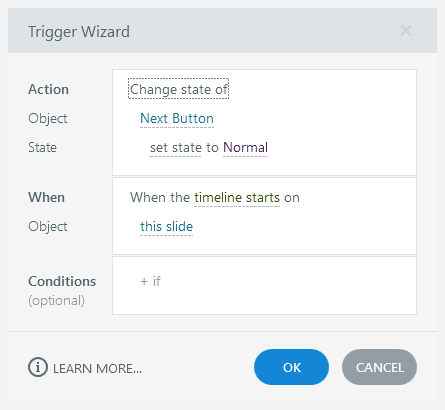Storyline 360: So schränken Sie die Navigation ein oder sperren Sie
Letzte Aktualisierung des Artikels:
Dieser Artikel gilt für:
Im Update für Storyline 360 vom 11. Juli 2017 haben wir die eingeschränkte und gesperrte Navigation verbessert. Stellen Sie sicher, dass Sie Ihre Software aktualisieren, um die neuesten Funktionen und Korrekturen nutzen zu können.
Wenn Sie die Navigation einschränken oder sperren, können Sie wählen, ob sich dies nur auf das Menü auswirkt oder ob die Schaltflächen Zurück und Weiter auf dem Player deaktiviert werden sollen. Und Sie können Trigger verwenden, um die eingeschränkte Navigation für einzelne Folien zu überschreiben. In den folgenden Abschnitten finden Sie weitere Informationen, je nachdem, was Sie einschränken oder sperren möchten.
- Nur das Menü einschränken oder sperren
- Beschränken oder sperren Sie das Menü und die Schaltflächen Zurück/Weiter für alle Folien
- Das Menü für alle Folien und die Schaltflächen Vorherig/Weiter für einige Folien einschränken oder sperren
Nur das Menü einschränken oder sperren
Sie können die Menüführung einschränken oder sperren und den Lernenden die Möglichkeit geben, die Schaltflächen Zurück und Weiter zu verwenden, um sich frei zwischen den Folien zu bewegen. So geht's:
- Gehen Sie im Storyline-Menüband zur Registerkarte Start und klicken Sie auf Player.
- Klicken Sie im Menüband der Player-Eigenschaften auf Menü und dann auf das Zahnradsymbol am unteren Rand des Fensters, um weitere Menüoptionen anzuzeigen.
- Wählen Sie in der Dropdown-Liste Navigationseinschränkungen entweder Eingeschränkt oder Gesperrt aus.
- Eingeschränkt bedeutet, dass Lernende die aktuelle Folie und alle Folien, die sie zuvor angesehen haben, anzeigen können, aber sie können nicht weiterspringen oder Folien überspringen.
- Gesperrt bedeutet, dass Lernende Folien nur in der von Ihnen festgelegten Reihenfolge anzeigen können. Sie können weder vorwärts springen noch Folien überspringen, noch können sie zu zuvor angesehenen Folien zurückkehren.
- Deaktivieren Sie das Kontrollkästchen, um die Schaltflächen Weiter/Zurück einschränken oder die Schaltflächen Weiter/Zurück sperren, je nachdem, welche Option Sie im vorherigen Schritt ausgewählt haben.
- Klicken Sie zweimal auf OK, um die Menüoptionen und die Player-Eigenschaften zu schließen.
Beschränken oder sperren Sie das Menü und die Schaltflächen Zurück/Weiter für alle Folien
Sie können ganz einfach die gesamte Navigation für alle Folien einschränken oder sperren. So geht's:
- Gehen Sie im Storyline-Menüband zur Registerkarte Start und klicken Sie auf Player.
- Klicken Sie im Menüband der Player-Eigenschaften auf Menü und dann auf das Zahnradsymbol am unteren Rand des Fensters, um weitere Menüoptionen anzuzeigen.
- Wählen Sie in der Dropdown-Liste Navigationseinschränkungen entweder Eingeschränkt oder Gesperrt aus.
- Eingeschränkt bedeutet, dass Lernende die aktuelle Folie und alle Folien, die sie zuvor angesehen haben, anzeigen können, aber sie können nicht weiterspringen oder Folien überspringen.
- Gesperrt bedeutet, dass Lernende Folien nur in der von Ihnen festgelegten Reihenfolge anzeigen können. Sie können weder vorwärts springen noch Folien überspringen, noch können sie zu zuvor angesehenen Folien zurückkehren.
- Markieren Sie das Kontrollkästchen für die Schaltflächen Weiter/Zurück einschränken oder Nächste/Zurück sperren, je nachdem, welche Option Sie im vorherigen Schritt ausgewählt haben. (Es ist standardmäßig markiert.)
- Klicken Sie zweimal auf OK, um die Menüoptionen und die Player-Eigenschaften zu schließen.
Das Menü für alle Folien und die Schaltflächen Vorherig/Weiter für einige Folien einschränken oder sperren
Sie können die gesamte Navigation für alle Folien einschränken oder sperren und dann Trigger verwenden, um die eingeschränkte oder gesperrte Navigation für bestimmte Folien außer Kraft zu setzen. Beschränken oder sperren Sie zunächst den gesamten Kurs. So geht's:
- Gehen Sie im Storyline-Menüband zur Registerkarte Start und klicken Sie auf Player.
- Klicken Sie im Menüband der Player-Eigenschaften auf Menü und dann auf das Zahnradsymbol am unteren Rand des Fensters, um weitere Menüoptionen anzuzeigen.
- Wählen Sie in der Dropdown-Liste Navigationseinschränkungen entweder Eingeschränkt oder Gesperrt aus.
- Eingeschränkt bedeutet, dass Lernende die aktuelle Folie und alle Folien, die sie zuvor angesehen haben, anzeigen können, aber sie können nicht weiterspringen oder Folien überspringen.
- Gesperrt bedeutet, dass Lernende Folien nur in der von Ihnen festgelegten Reihenfolge anzeigen können. Sie können weder vorwärts springen noch Folien überspringen, noch können sie zu zuvor angesehenen Folien zurückkehren.
- Markieren Sie das Kontrollkästchen für die Schaltflächen Weiter/Zurück einschränken oder Nächste/Zurück sperren, je nachdem, welche Option Sie im vorherigen Schritt ausgewählt haben. (Es ist standardmäßig markiert.)
- Klicken Sie zweimal auf OK, um die Menüoptionen und die Player-Eigenschaften zu schließen.
Fügen Sie dann jeder Folie, auf der Sie die Standardeinstellungen überschreiben möchten, einen Trigger hinzu. Da die Schaltflächen Zurück und Weiter deaktiviert sind, wenn die Navigation eingeschränkt oder gesperrt ist, muss der von Ihnen erstellte Trigger den Status der Schaltfläche Zurück oder Weiter in den Normalzustand (d. h. aktiviert) ändern, wenn etwas passiert. So würde Ihr Trigger beispielsweise aussehen, wenn Sie die Schaltfläche Weiter entsperren, wenn die Zeitachse der Folie beginnt:
- Aktion: Status ändern von
- Objekt: Next Button
- Zustand: Normal
- Wann: Die Zeitleiste beginnt
- Objekt: Diese Folie