Storyline 360: So teilen Sie benutzerdefinierte Themes
Letzte Aktualisierung des Artikels: 24. Januar 2024
Dieser Artikel gilt für:
Müssen Sie ein benutzerdefiniertes Storyline 360 -Thema mit anderen teilen? Oder verwenden Sie ein benutzerdefiniertes Thema von jemand anderem? Kein Problem. Wechseln Sie zu jedem dieser Abschnitte, um Details zu erhalten:
- Grundlegende Themen
- Erstellen benutzerdefinierter Designs
- Freigeben benutzerdefinierter Designs für andere
- Benutzerdefinierte Designs verwenden, die Sie erhalten haben
Grundlegende Themen
In Storyline 360 enthält ein Thema die folgenden Gestaltungselemente:
Designs finden Sie auf der Registerkarte Design in der Storyline Multifunktionsleiste. Sie können ein einzelnes Thema auf einen ganzen Kurs anwenden oder mehrere Themen im selben Kurs verwenden. Weitere Informationen zu Themen finden Sie hier.

Erstellen benutzerdefinierter Designs
So erstellen Sie ein eigenes benutzerdefiniertes Design:
- Ändern Sie den Folien-Master mit dem gewünschten Hintergrundstil. Fügen Sie Objektplatzhalter und andere Elemente hinzu. Sie können sogar weitere Folie layouts hinzufügen, wenn Sie möchten.
- Wählen Sie eine Reihe von Designfarben oder erstellen Sie Ihre eigenen.
- Wählen Sie eine Reihe von Designschriftarten aus oder erstellen Sie Ihre eigenen.
- Wechseln Sie dann zur Registerkarte Design in der Multifunktionsleiste, klicken Sie auf die Dropdown-Liste Designs , und Auswählen Sie Aktuelles Design speichern . (Wenn die Registerkarte Design nicht sichtbar ist, bedeutet dies, dass Sie sich weiterhin in der Folienmasteransicht befinden. Klicken Sie auf Masteransicht schließen , um die Registerkarte Entwurf anzuzeigen.)
- Storyline weiß automatisch, wo Ihr benutzerdefiniertes Design gespeichert werden soll. Daher müssen Sie ihm nur einen Namen geben und auf Speichernklicken.
Wenn Sie nun auf die Registerkarte Design gehen und auf die Dropdown-Liste Designs klicken, wird Ihr benutzerdefiniertes Design in der Liste angezeigt.
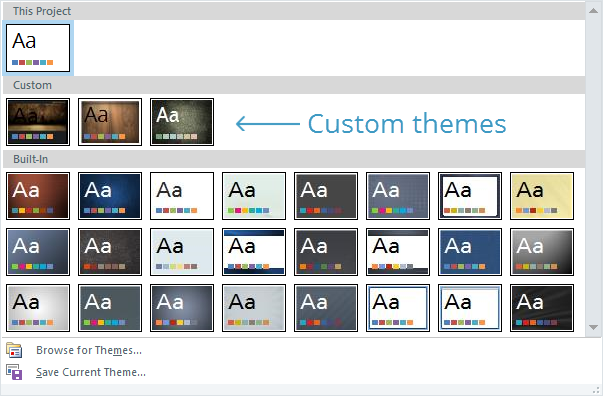
Freigeben benutzerdefinierter Designs für andere
So geben Sie ein benutzerdefiniertes Design für einen anderen Entwickler frei:
- Erstellen Sie ein neues Storyline Projekt, und wenden Sie Ihr benutzerdefiniertes Design darauf an.
- Speichern Sie die Datei als Storyline Projekt oder Vorlage.
- Senden Sie die Datei per E-Mail, gemeinsam genutztes Netzlaufwerk, USB-Laufwerk usw. an einen anderen Entwickler.
Der Empfänger muss die Datei öffnen und das Design in seiner Bibliothek speichern. Weitere Informationen finden Sie im nächsten Abschnitt.
Benutzerdefinierte Designs verwenden, die Sie erhalten haben
Wenn jemand ein benutzerdefiniertes Design für Sie freigegeben hat, erfahren Sie hier, wie Sie es verwenden:
- Öffnen Sie die Storyline Projektdatei mit dem benutzerdefinierten Design.
- Wechseln Sie zur Registerkarte Design in der Multifunktionsleiste, klicken Sie auf die Dropdown-Liste Designs , und Auswählen Sie Aktuelles Design speichern .
- Geben Sie dem Design einen erkennbaren Namen, und klicken Sie auf Speichern.
Das war's! Jetzt können Sie das benutzerdefinierte Design in jedem Projekt verwenden. Gehen Sie einfach auf die Registerkarte Design und Auswählen Sie sie aus der Themen-Galerie aus.
So speichern Sie die Designfarben und Designschriftarten separat:
Wenn Sie nur die Designfarben oder Designschriftarten verwenden möchten, aber nicht das Gesamtdesign, müssen Sie die Farben und Schriftarten separat speichern. So speichern Sie die Designfarben:
- Wenden Sie zuerst das benutzerdefinierte Design auf ein Storyline Projekt an.
- Wechseln Sie in der Multifunktionsleiste zur Registerkarte Design , klicken Sie auf Farben , und Auswählen Sie unten in der Liste die Option Neue Designfarben erstellen .
- Der Farbeditor wird angezeigt, und die Standardfarben stimmen mit denen im aktuellen Design überein. Nehmen Sie mit den Farbselektoren alle gewünschten Anpassungen vor.
- Geben Sie Ihrem Design einen Namen und klicken Sie auf Speichern .
Und hier ist, wie Sie die Theme-Schriftarten speichern:
- Wenden Sie zuerst das benutzerdefinierte Design auf ein Storyline Projekt an.
- Wechseln Sie in der Multifunktionsleiste zur Registerkarte Design , klicken Sie auf Schriftarten , und Auswählen Sie am Ende der Liste die Option Neue Designschriftarten erstellen aus.
- Der Schriftart-Editor wird angezeigt, und die Standardschriftarten stimmen mit denen im aktuellen Design überein. Passen Sie sie an, wenn Sie möchten.
- Geben Sie Ihrem Design einen Namen und klicken Sie auf Speichern .


