Storyline 360: Sprung-zu-Time Trigger
Letzte Aktualisierung des Artikels:
Dieser Artikel gilt für:
Erstellen Sie einzigartige Interaktionen und geben Sie Teilnehmern neue Möglichkeiten zum Navigieren, indem Sie Trigger verwenden, die zu verschiedenen Zeiten oder Cue-Points auf der Zeitachse springen. Sie können den Teilnehmern beispielsweise eine Liste der Themen geben, die in einem Video behandelt werden, und dann mithilfe von Sprung-Triggern direkt an den Punkt gehen, an dem jedes Thema beginnt.
Erstellen von Sprung-Triggern
Sprung-zu-Time-Auslöser sind Spaß zu bedienen und einfach zu erstellen. Befolgen Sie diese einfachen Schritte.
Schritt 1: Wählen Sie die Aktion aus
Erstellen Sie einen neuen Trigger und Auswählen Sie die Aktion Zur Zeit/Cue-Point springen aus.
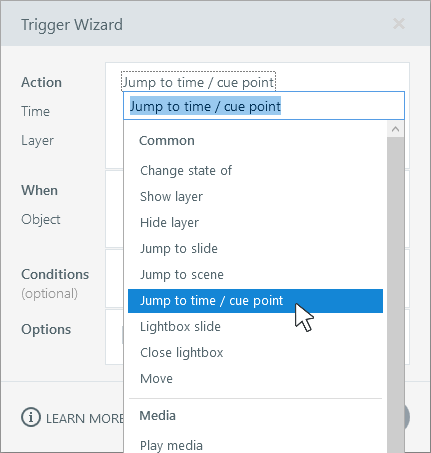
Schritt 2: Wählen Sie eine Zeit
Entscheiden Sie, wohin Sie springen möchten. Sie können springen zu:
- Ein bestimmter Timecode (z. B. 21,52 Sekunden)
- Ein Cue-Point , den Sie der Zeitachse hinzugefügt haben
- Eine bestimmte Anzahl von Sekunden vorwärts (z. B. +10) oder rückwärts (z. B. -10)
- Der Beginn der Zeitachse
- Das Ende der Zeitachse

Schritt 3: Wählen Sie einen Layer aus
Standardmäßig steuert der Trigger die Zeitachse der aktuellen Ebene. Sie können jedoch jeden sichtbaren Layer auf der Folie steuern.
Jeder Layer verfügt über eine eigene, unabhängige Zeitachse. Wenn Sie also mehr als eine Zeitachse gleichzeitig steuern möchten, müssen Sie für jede Ebene einen Sprung-Trigger erstellen.
Beachten Sie, dass Sprung-Trigger sich nur auf sichtbare Layer auswirken können. Wenn Sie auf einen anderen Layer zielen, stellen Sie sicher, dass er sichtbar ist, wenn der Trigger ausgelöst wird.
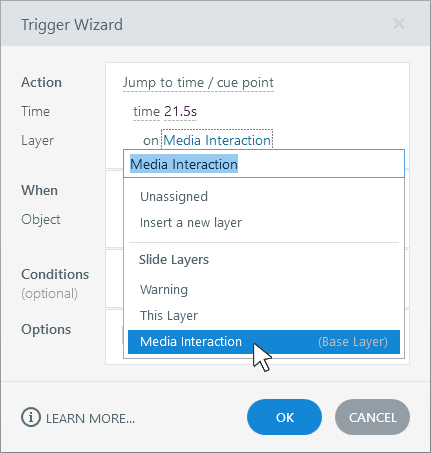
Schritt 4: Entscheiden, wann der Trigger ausgelöst wird
Wählen Sie das Ereignis aus, das den Jump to Time Trigger ausführt, z. B. wenn der Benutzer auf eine Schaltfläche klickt.
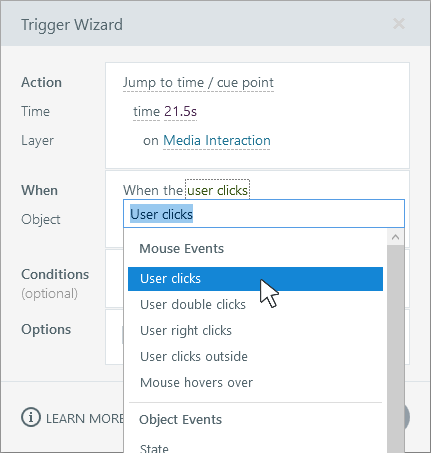
Schritt 5: Bedingungen hinzufügen (Optional)
Wenn der Trigger nur ausgelöst werden soll, wenn bestimmte Kriterien erfüllt sind, fügen Sie eine oder mehrere Bedingungen hinzu. Sie möchten beispielsweise, dass der Trigger nur funktioniert, wenn eine Variable einen bestimmten Wert hat oder wenn ein Objekt einen bestimmten Status hat. Weitere Informationen zum Erstellen und Verwalten von Triggerbedingungen.
Schritt 6: Wiedergeben oder Anhalten der Zeitleiste (Optional)
Entscheiden Sie schließlich, was mit der Zeitachse geschehen soll, nachdem Sie an die neue Position gesprungen haben. Sie haben drei Möglichkeiten.
|
Wenn du willst... |
Tun Sie das... |
|
Zulassen, dass die Zeitachse ihren aktuellen Status beibehalten kann — entweder weiterspielen oder pausiert bleiben |
Aktivieren Sie das optionale Kontrollkästchen nicht. |
|
Wiedergeben der Zeitachse erzwingen |
Aktivieren Sie das optionale Kontrollkästchen, und Auswählen Sie Zeitachse wiedergebenaus. |
|
Anhalten der Zeitachse erzwingen |
Aktivieren Sie das optionale Kontrollkästchen, und Auswählen Sie Zeitachse anhaltenaus. |
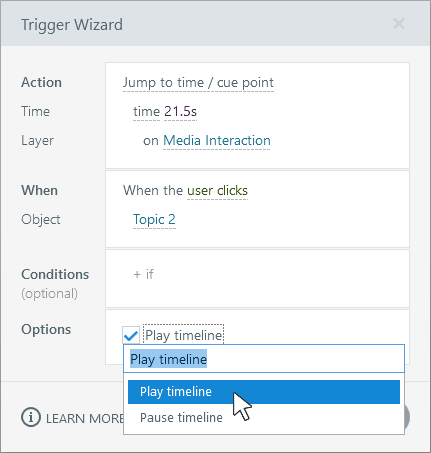
Testen einer Beispiel-Interaktion
Möchten Sie Sprung-zu-Time-Trigger in Aktion sehen? Schauen Sie sich dieses Beispielan. Es verwendet Trigger, um zu Themen-Lesezeichen in einem Video zu springen. Es gibt auch benutzerdefinierte Schaltflächen, die jeweils 10 Sekunden rückwärts und vorwärts springen.
Wenn Sie die Projektdatei erkunden möchten, um zu sehen, wie die Trigger eingerichtet sind, klicken Sie auf den Download-Link in der oberen rechten Ecke der Interaktion.
Pro-Tipp: Es gibt einen Hotspot für das Video, um es mit der Suchleiste synchronisiert zu halten.



