Storyline 360: Verbesserungen bei der automatischen Anpassung von Text
Letzte Aktualisierung des Artikels:
Dieser Artikel gilt für:
Storyline 360 bietet Ihnen mehr Möglichkeiten zur Verwaltung von Textelementen, eine genauere Kontrolle über Text und Optionen, um Text leichter zugänglich zu machen. Und Sie können wählen, wie Storyline 360 mit Text umgeht, der nicht in den Begrenzungsrahmen passt — lassen Sie ihn überlaufen oder fügen Sie eine Bildlaufleiste hinzu.
Der Zugang zu Wissen ist der Schlüssel zum Erfolg jedes Lernenden. Text ist ein häufig verwendetes Element in E-Learning-Kursen, um Wissen zu vermitteln und Konzepte zu erklären. Es ermöglicht den Lernenden, Themen zu verstehen, Verbindungen herzustellen und Erkenntnisse zu gewinnen. Text macht Inhalte für jeden wahrnehmbar, unabhängig von seinen Fähigkeiten. Daher müssen textbasierte Informationen für alle Lernenden lesbar und zugänglich sein. Hier kommen die Verbesserungen der automatischen Texteinpassung ins Spiel.
Neugierig? Schauen Sie sich die Details unten an.
- Bessere Kontrolle
- Behandlung von Überläufen
- Mehr Präzision
- Schnellerer Arbeitsablauf
- Verbesserte Lesbarkeit
- Kompatibilität
- Zeitplan der Autofit-Änderungen
Bessere Kontrolle
Bisher konnten Sie Textelemente erstellen, die nicht umbrochen wurden, Text über seinen Begrenzungsrahmen laufen lassen und den Text so verkleinern, dass er hineinpasst. Außerdem gab es keine intuitive Möglichkeit, Textelemente mit einer festen Größe zu erstellen, ohne den Text zu verkleinern und den Lernenden das Lesen zu erschweren.
Durch die Verbesserungen der automatischen Anpassung von Text haben Sie die vollständige Kontrolle über den Text, indem Sie z. B. Ihre bevorzugte Schriftgröße beibehalten und verhindern, dass er automatisch verkleinert wird. Es gibt jetzt drei Autofit-Optionen für die Verwaltung von Textelementen:
- Breite erweitern. Wählen Sie diese Option, um den Textumbruch zu deaktivieren und die Breite des Textfeldes so zu erweitern, dass Text darin Platz findet.
- Höhe erweitern. Wählen Sie diese Option, um den Textumbruch zu aktivieren und die Höhe des Textfeldes so zu erweitern, dass Text darin Platz findet. (Die Breite des Textfeld ist fest.)
- Feste Größe. Wählen Sie diese Option, um ein Textfeld auf einer festen Größe zu sperren. Wenn diese Option gesperrt ist, können Sie dem Text, der nicht passt, eine Bildlaufleiste hinzufügen oder ihn überlaufen lassen, wie unten gezeigt.
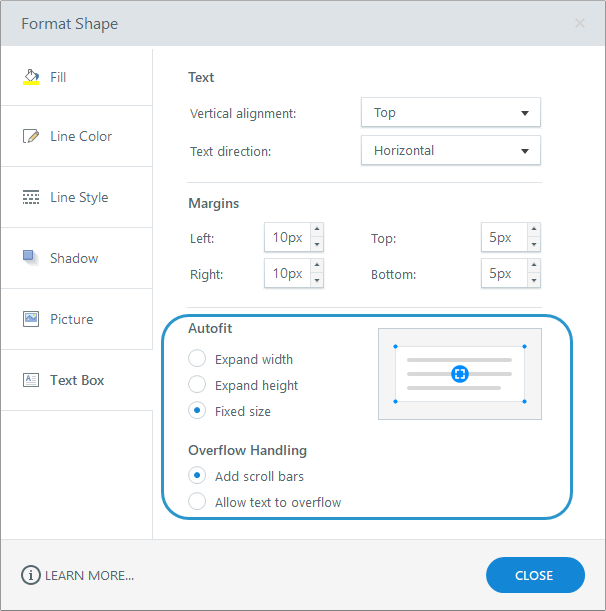
Die Autofit-Einstellungen schließen sich gegenseitig aus. Sie können zwischen den drei Optionen hin- und herschalten, um die verschiedenen Modi der Textanpassung zu sehen, aber Sie können nur eine auswählen.
Schauen Sie sich dieses Vorher-Nachher-Bild an, um den Unterschied zu sehen.
|
Vorher |
Danach |
 Legacy-Einstellung „Text bei Überlauf verkleinern“ |  Neue Einstellung für feste Größe mit aktivierten Scrollbalken |
Behandlung von Überläufen
Ab August 2021 können Sie wählen, wie Storyline 360 mit Text umgeht, der nicht in den Begrenzungsrahmen passt — lassen Sie ihn überlaufen oder fügen Sie eine Bildlaufleiste hinzu.
Beim Aktualisieren von Projekten wird standardmäßig Text überlaufen, sodass das alte Autofit-Verhalten beibehalten wird. Sie können einzelnen Textobjekten mit fester Größe jedoch jederzeit Bildlaufleisten hinzufügen. Auswählen Sie einfach das Textobjekt aus und wählen Sie die Overflow-Option zum Hinzufügen von Scrollbalken, wie oben gezeigt.
Wir empfehlen, Scrollbalken zu aktivieren, um allen Lernenden eine bessere Erfahrung bei der Verwendung von barrierefreiem Text zu bieten.
Mehr Präzision
Bisher konnten Sie keine genauen Abmessungen für Textfelder festlegen. Selbst wenn Sie auf ein Textfeld klicken und es auf Ihre bevorzugte Größe ziehen würden, würde es an die Höhe der ersten Textzeile angepasst, sobald Sie mit der Eingabe beginnen. Dank der Verbesserungen der automatischen Anpassung von Text haben Sie die genaue Kontrolle über die Größe Ihres Textfeld.
Darüber hinaus verarbeitet Storyline 360 Textüberläufe besser. Das bedeutet, dass der Text nicht überläuft oder schrumpft, sodass Sie die Kontrolle darüber haben, wie er in die Box passt.
Ein weiterer Vorteil besteht darin, dass Sie einen genaueren Überblick darüber erhalten, wie der Text in der veröffentlichten Ausgabe aussehen wird, sodass Sie von Anfang an sicher sein können, dass er wie vorgesehen angezeigt wird.
Schnellerer Arbeitsablauf
Es ist frustrierend, wenn einfache Änderungen viel Zeit in Anspruch nehmen. Verbesserungen der automatischen Anpassung von Text sorgen für eine reibungslosere Verarbeitung von Text, sodass Sie in kürzerer Zeit mehr erreichen können.
Schalten Sie mit einem einzigen Klick ein beliebiges Textelement zwischen den drei Autofit-Optionen um. Klicken Sie einfach auf den Indikator unten rechts in der Box.
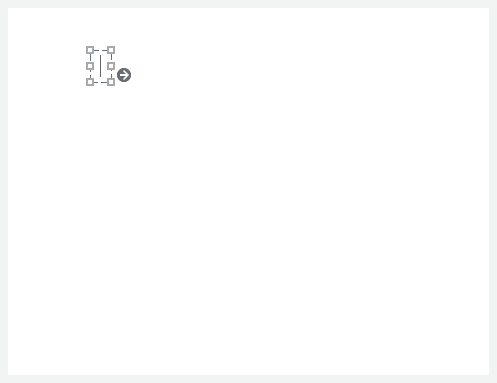
Sie können auch die Einstellungen für die automatische Anpassung von Text für mehrere ungruppierte Textelemente gleichzeitig ändern. Auswählen Sie einfach diejenigen aus, die Sie aktualisieren möchten, und klicken Sie mit der rechten Maustaste auf ein Element. Auswählen Sie dann Form formatieren und wählen Sie eine der Optionen für die automatische Anpassung.
Verbesserte Lesbarkeit
Barrierefreier Text ist HTML-Text, und verschiedene Browser behandeln HTML-Text unterschiedlich. Daher kann es zu Abweichungen im Zeilen- und Zeichenabstand zwischen den Browsern kommen, auch wenn die Lernenden die Texteigenschaften nicht ändern. Beispielsweise fügen einige Browser zusätzliche Abstände hinzu, sodass Lernende in einigen Textelementen, wie z. B. Folientiteln, möglicherweise unerwartete Scrollbalken sehen.
Verbesserungen der automatischen Anpassung von Text zeigen Ihnen, wo diese Scrollbalken in der veröffentlichten Ausgabe erscheinen könnten, sodass Sie sie entfernen können, bevor die Lernenden sie sehen. Erweitern Sie einfach die Höhe des Textelements oder wechseln Sie zur Einstellung „Breite erweitern“, wie unten gezeigt.
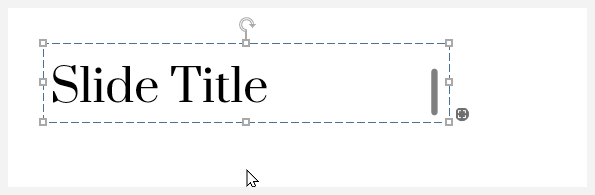
Eine weitere Möglichkeit, Scrollbalken zu vermeiden und mehr Platz für die Gestaltung zu schaffen, besteht darin, eine größere Foliengröße zu verwenden. Wir empfehlen, die voreingestellte Foliengröße 960 x 540 Pixel oder größer zu verwenden.
Umgekehrt können Scrollbalken die Lesbarkeit verbessern, indem sie verhindern, dass der Text wie zuvor verkleinert wird. Dies ist besonders hilfreich für variable Verweise, die die Textlänge erhöhen, und für Lernende, die barrierefreien Text verwenden, um die Schriftgröße und den Zeilenabstand zu erhöhen.
Kompatibilität
Installieren Sie das Storyline 3 3-Update vom April 2023, um die Kompatibilität mit Storyline 360 wiederherzustellen. Sie können Storyline 360 360-Projektdateien öffnen, bearbeiten und veröffentlichen, die die Verbesserungen der automatischen Textanpassung in Storyline 3 verwenden. Sie können Text in Storyline 3 3-Projektdateien jedoch nicht aktualisieren.
Um mehr über Kompatibilität zu erfahren, besuche diesen Artikel.
Zeitplan der Autofit-Änderungen
Die Verbesserungen der automatischen Anpassung von Text wurden im Laufe der Zeit auf der Grundlage von Kundenfeedback weiterentwickelt. Die ganze Story finden Sie in der folgenden Zeitachse.
Mai 2021
Im Update vom Mai 2021 haben wir Verbesserungen für die automatische Anpassung von Text in Storyline 360 eingeführt. Sie waren standardmäßig für neue Projekte aktiviert, und bestehende Projekte konnten aktualisiert werden.
Juni 2021
Im Update vom Juni 2021 haben wir die standardmäßige Foliengröße im Breitbildformat (16:9) von 720 x 405 auf 960 x 540 erhöht. Dadurch haben Sie mehr Platz zum Arbeiten und weniger unerwartete Scrollbalken in Textobjekten.
Juli 2021
Diese Verbesserungen sind zwar notwendig, um sicherzustellen, dass alle Lernenden auf Text zugreifen und ihn lesen können, aber wir haben von Kunden gehört, dass sich die neuen Autofit-Einstellungen negativ auf ihr Autorenerlebnis ausgewirkt haben. Manchmal traten unerwartete Bildlaufleisten auf, weil Textobjekte zusätzliche Linien, Zeichen oder andere Elemente enthielten, die die Grenzen oder Ränder der Form übertraten. Wir sind uns bewusst, dass die standardmäßige Aktivierung von Verbesserungen für die automatische Anpassung von Text zu zusätzlichem Aufwand für Autoren geführt hat.
Daher sind ab dem Update vom Juli 2021 die Verbesserungen der automatischen Anpassung von Text standardmäßig für neue und bestehende Projekte deaktiviert (mit Ausnahme von Projekten, für die bereits die erweiterten Einstellungen gelten).
Sie können Projekte jederzeit aktualisieren, um die automatische Anpassung von Text zu nutzen und die Barrierefreiheit zu verbessern. Verbesserungen der automatischen Anpassung von Text können nicht deaktiviert werden, sobald sie aktiviert sind. Sie können Folien jedoch in eine neue Projektdatei importieren, um zu den älteren Autofit-Einstellungen zurückzukehren, da die Verbesserungen der automatischen Anpassung von Text in neuen Projekten standardmäßig deaktiviert sind.
August 2021
Wenn ein Projekt aktualisiert wurde, wurden standardmäßig Bildlaufleisten für Text angezeigt, der nicht in den Begrenzungsrahmen passte. Dadurch wurde verhindert, dass der Text wie zuvor verkleinert wurde, und Lernende, die barrierefreien Text verwenden, um die Schriftgröße und den Zeilenabstand zu erhöhen, unterstützt. Dank des Kundenfeedbacks haben wir gelernt, dass das Hinzufügen von Scrollbalken standardmäßig zu mehr Arbeit für Autoren führte.
Ab dem Update vom August 2021 können Sie wählen, wie Storyline 360 mit Text umgeht, der nicht in den Begrenzungsrahmen passt — lassen Sie ihn überlaufen oder fügen Sie eine Scrollleiste hinzu. Beim Aktualisieren von Projekten läuft der Text standardmäßig über, und Sie können einzelnen Textobjekten mit fester Größe jederzeit Bildlaufleisten hinzufügen. Auswählen Sie einfach das Textobjekt aus und wählen Sie die Overflow-Option zum Hinzufügen von Scrollbalken.


