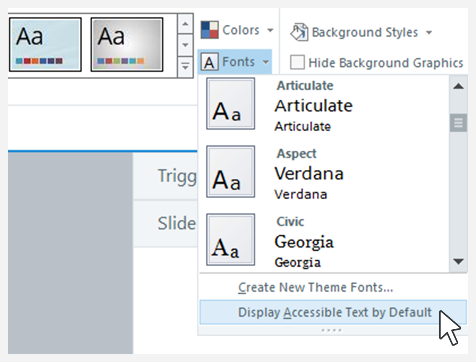Storyline 360: Projekttext aktualisieren
Letzte Aktualisierung des Artikels:
Dieser Artikel gilt für:
Die Verbesserungen bei der automatischen Textanpassung bieten drei neue Autofit-Optionen, mit denen Sie leichter steuern können, wie Text angezeigt wird, wenn er über seinen Begrenzungsrahmen hinausläuft. Gleichzeitig nutzen diese Verbesserungen die neueste Text-Rendering-Technologie, um mehrere Barrierefreiheitsfunktionen zu support, darunter barrierefreien Text und semantische Formatierung.
Um die Verbesserungen bei der automatischen Anpassung zu nutzen und Text barrierefreier zu gestalten, aktualisieren Sie Ihren Projekttext wie unten beschrieben.
Führen Sie ein Upgrade für ein neues Projekt durch
Neue Projekte verwenden standardmäßig modernen Text. Um den Projekttext weiter zu aktualisieren, um Verbesserungen bei der automatischen Textanpassung zu ermöglichen, wechseln Sie auf dem Menüband zur Registerkarte Design, klicken Sie auf Schriftarten und Auswählen Sie Projekttext aktualisieren aus. Oder klicken Sie mit der rechten Maustaste auf ein Textelement, Auswählen Sie Form formatieren, klicken Sie auf die Registerkarte Textfeld und wählen Sie Projekttext aktualisieren. Dadurch wird der gesamte Projekttext auf einmal aktualisiert und eine Sicherungskopie der Projektdatei mit den ursprünglichen Einstellungen gespeichert.

Ein vorhandenes Projekt aktualisieren
Sie können die Verbesserungen der automatischen Textanpassung ganz einfach für ein vorhandenes Projekt aktivieren. Wenn dieses Projekt klassischen Text verwendet, wird es gleichzeitig auf modernen Text aktualisiert.
Wird nach der Aktualisierung von Project Text etwas anders sein?
Ihre bestehenden Kurse sollten sich wie zuvor verhalten. Möglicherweise stellen Sie zusätzlich zur support der Barrierefreiheit einige visuelle Verbesserungen und Änderungen am Text fest.
Es gibt drei neue Steuerelemente für AutoFit-Eigenschaften. Weitere Informationen finden Sie in dieser Benutzeranleitung. Storyline 360 aktualisiert Textelemente, die eine ältere Autofit-Einstellung verwenden, automatisch auf eine geeignete, neue Autofit-Einstellung. Zum Beispiel:
|
Legacy-Einstellung |
Neue Einstellung |
|
Passen Sie die Größe der Form an den Text an |
Breite erweitern |
|
Text bei Überlauf verkleinern |
Feste Größe |
|
Nicht automatisch anpassen |
Feste Größe |
Zugänglicher Text
Nachdem der Projekttext aktualisiert wurde, möchten Sie möglicherweise barrierefreien Text zum Standard machen. Gehen Sie dazu auf dem Menüband zur Registerkarte Design, klicken Sie auf Schriften und Auswählen Sie Barrierefreien Text standardmäßig anzeigen aus, wie unten gezeigt. Dadurch wird die Player.AccessibleText Variable True gleichzeitig auf gesetzt.