Storyline 360: Videotranskripte
Letzte Aktualisierung des Artikels:
Dieser Artikel gilt für:
Optimieren Sie Ihren Arbeitsablauf zur Barrierefreiheit mit Videotranskripten.
Ab dem Update vom April 2023 generiert Storyline 360 automatisch synchronisierte Videotranskripte aus Untertiteln. Transkripte kommen nicht nur gehörlosen oder schwerhörigen Lernenden zugute — sie helfen auch allen, die in einer lauten Umgebung lernen müssen, lieber lesen oder eine Braillezeile verwenden.
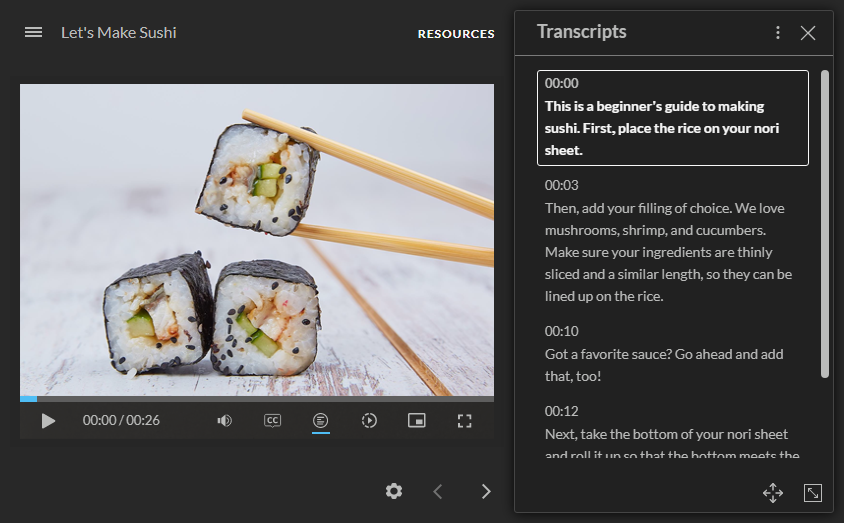
Video-Transkripte generieren und aktivieren
Generieren Sie Transkripte und aktivieren Sie gleichzeitig die Transkript-Schaltfläche. Füge wie gewohnt Untertitel zu Videodateien hinzu und aktiviere dann die barrierefreien Videosteuerungen. Das war's!
Einzelheiten:
- Transkripte werden aus Videountertiteln generiert. Um den Text im Transkript zu ändern, bearbeiten Sie den Untertiteltext. Das Transkript wird dann automatisch aktualisiert, um den aktualisierten Untertiteln zu entsprechen.
- Die Schriftart und Schriftgröße, die Sie für alle Player-Elemente Auswählen, gelten auch für den Transkripttext.
- Die Videos der Website verwenden ihre eigenen Player-Bedienelemente und -funktionen, die möglicherweise Abschriften enthalten.
- Videotranskripte werden für Videos in 360°-Bildern nicht unterstützt.
Video-Transkripte ansehen
Die Lernenden sehen sich ein Videotranskript an, indem sie in den zugänglichen Videosteuerelementen auf die Transkript-Schaltfläche klicken, wie unten gezeigt. Um das Transkript auszublenden, klicken sie erneut auf die Schaltfläche.

- Autoscroll: Standardmäßig scrollen Transkripte automatisch, während das Video abgespielt wird. Die Lernenden können durch das Transkript blättern und das automatische Scrollen fortsetzen, indem sie auf Autoscroll fortsetzen klicken. Um Autoscroll zu deaktivieren, klicken sie auf die vertikale Ellipse () in der oberen rechten Ecke und entfernen das Häkchen in dem Kästchen.
- Zeitstempel anzeigen: Die Uhrzeit, die den genauen Punkt angibt, an dem der Transkripttext mit dem Video übereinstimmt, wird standardmäßig angezeigt. Um Zeitstempel auszublenden, klicken sie auf die vertikale Ellipse () in der oberen rechten Ecke und entfernen das Häkchen in dem Kästchen.
- Verschieben: Es gibt zwei Möglichkeiten, das Transkript in ein schwebendes Fenster zu verschieben. Die Lernenden können auf den Pfeil mit 4 Spitzen in der unteren rechten Ecke klicken oder den Mauszeiger über den oberen Bereich des Transkriptfensters bewegen und es dann an eine beliebige Stelle ziehen.
- Größe ändern: Es gibt zwei Möglichkeiten, die Größe des Transkriptfensters zu ändern. Die Lernenden können auf den Ziehpunkt zur Größenänderung in der unteren rechten Ecke klicken oder den Mauszeiger über die Ränder des Transkriptfensters bewegen und es dann auf die gewünschte Größe ziehen.
Profi-Tipps:
- Die Wiedergabegeschwindigkeit bestimmt auch die Autoscroll-Geschwindigkeit, sodass die Lernenden das Tempo kontrollieren können.
- Diese bewährten Methoden können Ihnen helfen, die Barrierefreiheit von Videos noch weiter zu verbessern.
Kompatibilität
Barrierefreie Videosteuerungen — einschließlich Videotranskripten — sind ab April 2023 exklusiv für den modernen Player-Stil in Storyline 360 verfügbar. In Storyline 3 und früheren Versionen von Storyline 360 können Sie Projekte mit Videotranskripten öffnen, bearbeiten und veröffentlichen.
Beachten Sie, dass in früheren Versionen von Storyline 360 die Schaltfläche „Transkript“ nicht in den zugänglichen Videosteuerelementen enthalten ist und der Player zum klassischen Stil und den älteren Videosteuerelementen in Storyline 3 zurückkehrt.
Erfahren Sie mehr über Kompatibilität.
Dein Feedback
Wir sammeln Feedback und Ideen, während wir die nächste Phase der Video-Transkripte planen. Lassen Sie uns wissen, wie wir es für Sie und Ihre Lernenden nützlicher machen können.


