Articulate Replay und Peek 360 erfordern eine Videohardware-Beschleunigung
Letzte Aktualisierung des Artikels:
Dieser Artikel gilt für:
Articulate Replay und Peek 360 benötigen eine 3D-Grafikbeschleunigung über DirectX 9.0c. DirectX 9.0c ist auf den meisten modernen Computern verfügbar. Möglicherweise ist es jedoch deaktiviert. So können Sie dieses Problem beheben:
Wenn Sie einen PC mit Microsoft Windows verwenden...
- Drücken Sie die Windows-Taste + R, um das Fenster Ausführen zu öffnen.
- Geben Sie dxdiag ein, und klicken Sie auf OK.
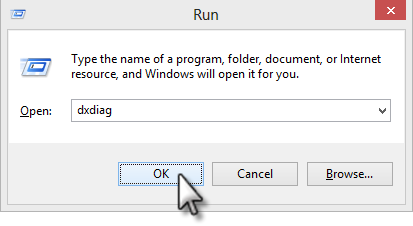
- Wenn Sie gefragt werden, ob das System Treiber prüfen darf, dann klicken Sie auf Ja.
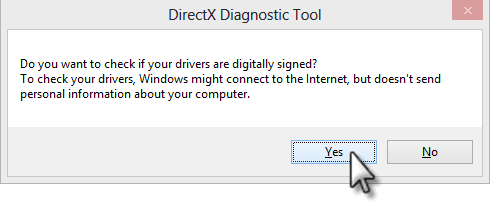
- Klicken Sie im DirectX Diagnostic Tool auf die Registerkarte Anzeige. (Wenn es mehr als eine Registerkarte für Anzeigen gibt, dann klicken Sie auf Anzeige 1.)
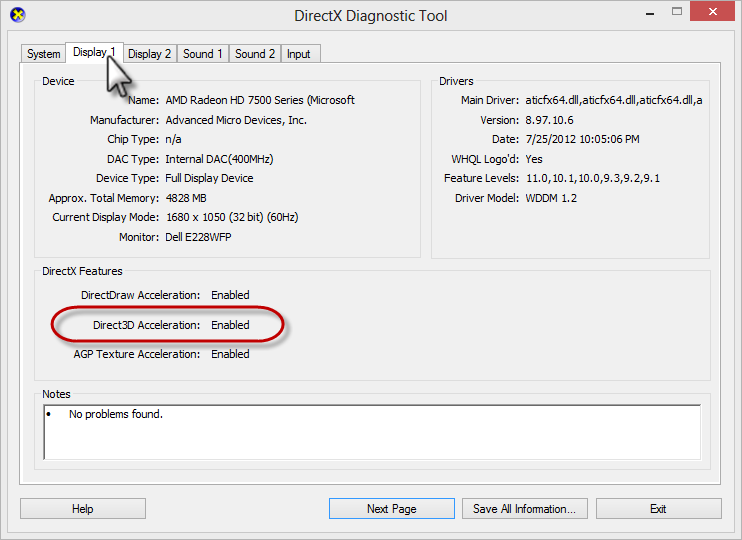
- Prüfen Sie den Status unter Direct3D-Beschleunigung.
- Aktiviert: Ist der Status "Aktiviert" und Replay/Peek 360 startet auch weiterhin nicht, so klicken Sie auf Alle Informationen speichern (am unteren Rand des Fensters). Speichern Sie die Datei, und senden Sie sie uns zur Überprüfung zu.
- Deaktiviert: Ist der Status "Deaktiviert", so klicken Sie auf die nebenstehenden Schaltfläche Aktivieren, und testen Sie Replay/Peek 360 erneut.
- Nicht verfügbar: Ist der Status "Nicht verfügbar", so ist entweder der Grafikkartentreiber veraltet oder Ihr Computer ist nicht mit einer DirectX 9.0c-fähigen Grafikkarte ausgestattet. Klicken Sie auf Alle Informationen speichern (am unteren Rand des Fensters). Speichern Sie die Datei, und senden Sie sie uns zur Überprüfung zu.
Wenn Sie eine virtuelle Maschine nutzen...
In virtuellen Maschinen ist die 3D-Grafikbeschleunigung oftmals deaktiviert. Aktivieren Sie die Grafikbeschleunigung, um Replay/Peek 360 nutzen zu können.
Wie Sie die 3D-Grafikbeschleunigung aktivieren, hängt von der jeweiligen virtuellen Maschine ab. Im Folgenden finden Sie die erforderlichen Schritte für einige häufig verwendete virtuelle Maschinen. Wenn Ihre virtuelle Maschine nicht in der Liste aufgeführt ist, finden Sie die entsprechenden Schritte in der Dokumentation der virtuellen Maschine.
- Fahren Sie die virtuelle Maschine herunter.
- Starten Sie Paralells (nicht die virtuelle Maschine, sondern die App).
- Wählen Sie die zu bearbeitende virtuelle Maschine aus, wechseln Sie zum Menü Virtual Machine, und klicken Sie auf Configure.
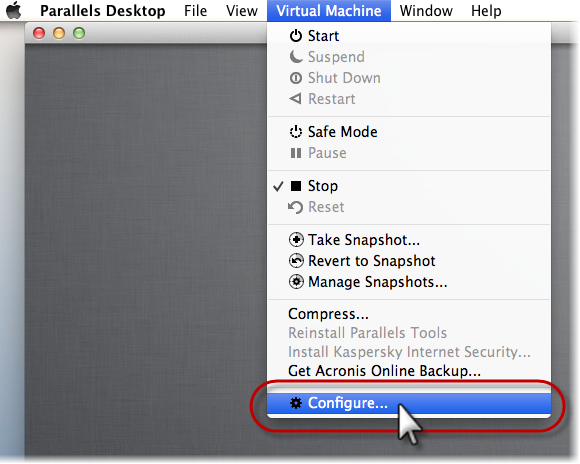
- Wechseln Sie oben auf der Seite zur Registerkarten Design, und wählen Sie in der linken Spalte den Eintrag Video aus.
- Klicken Sie auf das Schlosssymbol in der linken unteren Ecke, um die Bearbeitung zu aktivieren. Aktivieren Sie die Option Enable 3D acceleration.
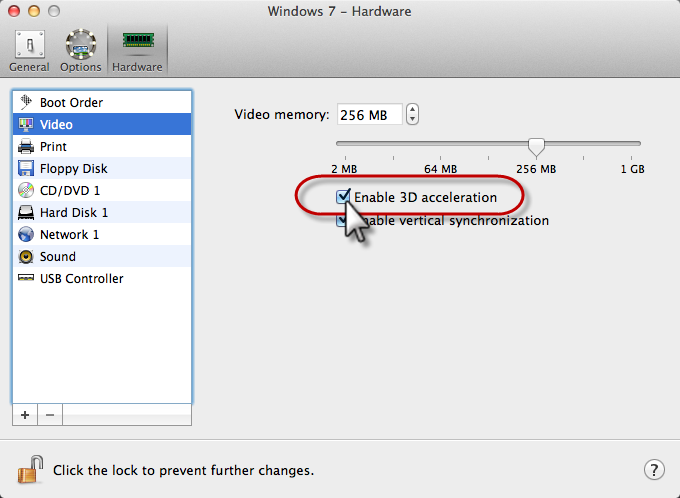
- Klicken Sie erneut auf das Schlosssymbol, um die Änderung zu speichern. Testen Sie Replay/Peek 360 erneut.
- Fahren Sie die virtuelle Maschine herunter.
- Starten Sie den VMware-Player (nicht die virtuelle Maschine, sondern den Player). (Sie finden den Player über Start > Alle Programme.)
- Wählen Sie eine virtuelle Maschine aus der Liste aus, und klicken Sie auf Edit virtual machine settings.
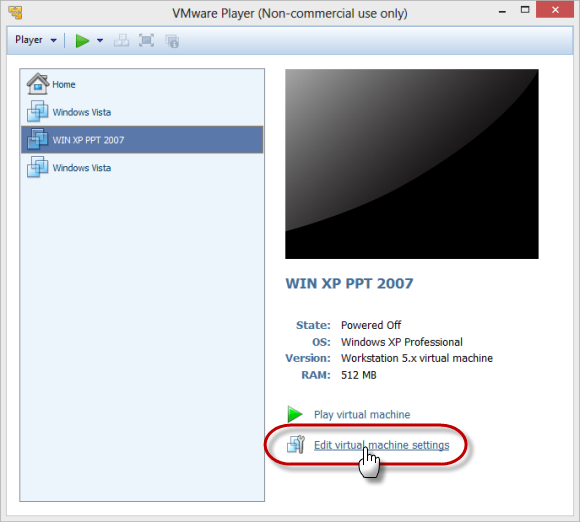
- Wählen Sie auf der Registerkarte Hardware in der linken Spalte die Option Display aus, und aktivieren Sie rechts die Option Accelerate 3D graphics.
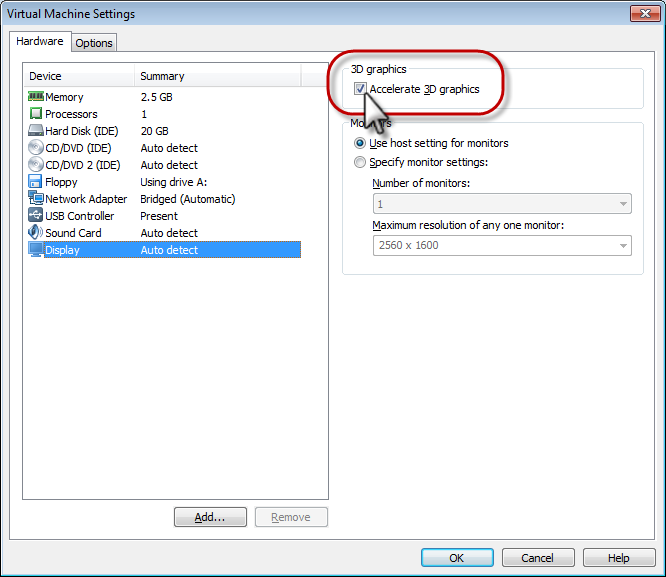
- Klicken Sie auf OK, und testen Sie Replay/Peek 360 erneut.
Wenn die Optionen Display und Accelerate 3D graphics bei Ihrer virtuellen Maschine nicht vorhanden sind, führen Sie die folgenden Schritte aus:
- Fahren Sie die virtuelle Maschine herunter.
- Wechseln Sie zu dem Ordner, in dem die virtuelle Maschine gespeichert ist.
- Öffnen Sie die *.vmx-Datei zum Starten der virtuellen Maschine in einem Texteditor wie zum Beispiel Notepad.
- Fügen Sie am Ende der Datei die folgende Textzeile hinzu:
mks.enable3d = "TRUE" - Speichern und schließen Sie die Datei. Testen Sie Replay/Peek 360 erneut.


