Storyline 360: Verbesserungen bei der Objektbearbeitung
Letzte Aktualisierung des Artikels:
Dieser Artikel gilt für:
Es ist einfacher als je, die Größe und Position der Objekte mit Pixel-perfekter Genauigkeit in Storyline 360 festzulegen. Entwerfen Sie dank der folgenden Verbesserungen beim Arbeitsablauf ansprechende Kurse jetzt noch schneller. Schauen Sie sich dieses Demo-Video an, und lesen Sie die nachstehenden Angaben durch.
- Bearbeiten Sie Objekte schnell und genau mit neuen optischen Hinweisen
- Optimieren Sie die Objektplatzierung mit erweiterten Menüband-Steuerelementen
- Richten Sie Objekte einfach mit zusätzlichen Ausrichtungspunkten aus
- Entwerfen Sie perfekte Folien durch verbesserte Raster, Hilfslinien und Lineale
- Arbeiten Sie schneller mit aktualisierten Tastenkombinationen
- Bearbeiten Sie mehrere Objekte gleichzeitig
- Bearbeiten Sie gruppierte Objekte auf vorhersehbare Weise
Bearbeiten Sie Objekte schnell und genau mit neuen optischen Hinweisen
Während Sie Objekte in der Größe verändern, verschieben und drehen, erhalten Sie neue optische Hinweise, die dynamisch mit den genauen Bemaßungen, Koordinaten und Drehwerten Ihrer Objekte aktualisiert werden.
|
Breite x Höhe |
X-/Y-Koordinaten |
Grad der Drehung |
 |
 |
 |
Optimieren Sie die Objektplatzierung mit erweiterten Menüband-Steuerelementen
Die X- und Y-Koordinaten für ein ausgewähltes Objekt werden jetzt auf dem Storyline-Menüband angezeigt, damit Sie es schnell und präzise verschieben können, ohne das Fenster für Größe und Position öffnen zu müssen.
Und die Ausrichtungs-Schaltflächen sind jetzt für schnelleren Zugriff auf dem Menüband verfügbar.
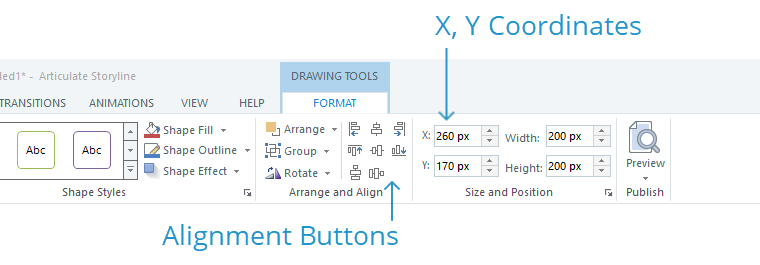
Richten Sie Objekte einfach mit zusätzlichen Ausrichtungspunkten aus
Beim Erstellen neuer Objekte und Bearbeiten vorhandener Objekte sind jetzt zusätzliche Ausrichtungspunkte verfügbar. Und die Ausrichtungspunkte sind heller und leichter zu sehen. Dadurch ist es viel einfacher, Objekte an anderen Folienelementen auszurichten.
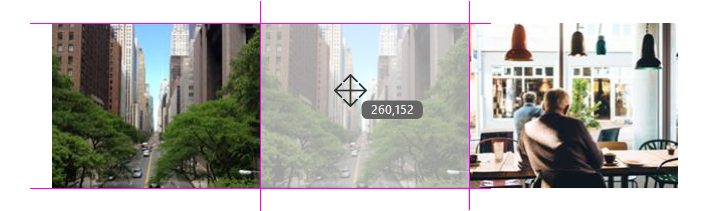
Entwerfen Sie perfekte Folien durch verbesserte Raster, Hilfslinien und Lineale
Die Raster, Hilfslinien und Lineale sind jetzt noch hilfreicher für die Entwicklung perfekter Folien.
Raster
Objekte werden nicht mehr standardmäßig am Raster ausgerichtet, was für mehr Präzision beim Ausrichten von Objekten sorgt. Pfeiltasten verschieben jetzt Objekte standardmäßig um jeweils 1 Pixel.
Sie können weiterhin Objekte am Raster ausrichten, wenn Sie dies bevorzugen. Rufen Sie einfach die Registerkarte Ansicht auf dem Menüband auf, klicken Sie auf Raster und Hilfslinien, und aktivieren Sie das Kontrollkästchen Objekte am Raster ausrichten.
Hilfslinien
Es gibt jetzt standardmäßig vier Richtlinien, statt nur zwei. Und es ist einfacher als je zuvor, weitere Richtlinien zu erstellen. Verwenden Sie eine der folgenden Methoden:
- Doppelklicken Sie auf ein Lineal, um eine neue Richtlinie an diesem Punkt zu erstellen.
- Klicken Sie auf ein Lineal, und ziehen Sie davon weg, um eine neue Richtlinie zu erstellen.
- Klicken Sie mit der rechten Maustaste in der Folie, in der neue Richtlinie angezeigt werden soll, und wählen Sie dann eine der Optionen für Richtlinien.
- Drücken Sie die STRG-Taste, während Sie eine vorhandene Richtlinie ziehen, um eine neue zu erstellen.
Richtlinien können Sie auch ausgewählt werden, sodass Sie mehr Kontrolle darüber haben, wenn Sie sie auf Ihrer Folie positionieren. Klicken Sie einfach auf eine Richtlinie, um sie auszuwählen. Sie wird blau dargestellt. Verwenden Sie dann die Pfeiltasten, um sie verschieben.
Und Sie können Richtlinien auch sperren, damit Sie sie nicht versehentlich verschieben. Rufen Sie einfach die Registerkarte Ansicht auf dem Menüband auf, klicken Sie auf Raster und Hilfslinien, und aktivieren Sie das Kontrollkästchen Richtlinien sperren.
Lineale
Lineale messen jetzt Pixel statt Zoll. Dadurch ist es viel einfacher zu berechnen, wo Richtlinien und Folienobjekte platziert werden sollten.
Außerdem können Sie mit Linealen neue Richtlinien erstellen. Doppelklicken Sie einfach auf ein Lineal, oder klicken Sie darauf, und ziehen Sie vom Lineal weg. Weitere Informationen dazu finden Sie im obigen Abschnitt.
Arbeiten Sie schneller mit aktualisierten Tastenkombinationen
Diese Tastenkombinationen sind leistungsfähiger und vorhersagbar, wenn Sie Objekte bearbeiten.
|
UMSCHALT + Ziehen |
Die UMSCHALT-Taste beschränkt jetzt einen Vorgang, wenn Sie sie drücken, bevor Sie ein Objekt, einen Ziehpunkt oder einen Drehgriff ziehen oder auch danach. Sie können z. B. eine Linie ziehen, um sie zu verlängern, und dann die UMSCHALT-Taste drücken, um zu verhindern, dass sie gedreht wird, während Sie die Größe ändern. Oder Sie können ein Objekt ziehen, um es zu verschieben, und dann die UMSCHALT-Taste drücken, um sie nur entlang einem geraden horizontalen oder vertikalen Pfad zu verschieben. |
|
STRG + UMSCHALT + Ziehen |
Damit duplizieren Sie das ausgewählte Objekt und verschieben es entlang einem geraden horizontalen oder vertikalen Pfad. |
|
STRG + Pfeiltaste |
Damit wird das ausgewählte Objekt verschoben. Wenn die Funktion zum Ausrichten am Raster (Standardeinstellung) deaktiviert ist, wird mit Strg + Pfeiltaste das Objekt um die Anzahl der Pixel in Ihren Raster-Einstellungen verschoben. Der Standardwert ist 8 Pixel. Wenn die Funktion zum Ausrichten am Raster aktiviert ist, wird mit Strg + Pfeiltaste das Objekt um 1 Pixel verschoben. |
|
STRG + UMSCHALT + Pfeiltaste |
Damit wird die Größe des ausgewählten Objekt verändert. Wenn die Funktion zum Ausrichten am Raster (Standardeinstellung) deaktiviert ist, wird mit Strg + UMSCHALT + Pfeiltaste die Breite oder Höhe des Objekts um die Anzahl der Pixel in Ihren Raster-Einstellungen angepasst. Der Standardwert ist 8 Pixel. Wenn die Funktion zum Ausrichten am Raster aktiviert ist, wird mit Strg + UMSCHALT + Pfeiltaste die Breite oder Höhe des Objekts um 1 Pixel angepasst. |
|
STRG + UMSCHALT + D |
Wenn Sie ein Objekts kopieren und einfügen, kann es einige Pixel nach unten und rechts vom ursprünglichen Objekt verrückt werden. Jetzt können Sie STRG + UMSCHALT + D drücken, wenn Sie eine Kopie an der gleichen Stelle wie das ursprüngliche Objekt einfügen möchten. |
Bearbeiten Sie mehrere Objekte gleichzeitig
Das Bearbeiten mehrerer Objekten gleichzeitig ist jetzt schneller und intuitiver. Sie können z. B. mehrere Objekte gleichzeitig auswählen und die X- und Y-Koordinaten auf dem Menüband eingeben. Die ausgewählten Objekte werden dann gleichzeitig zur selben Position auf der Folie verschoben.
Bearbeiten Sie gruppierte Objekte auf vorhersehbare Weise
Wir haben verschiedene Verbesserungen an gruppierten Objekte vorgenommen, damit sie leichter zu bearbeiten sind.
- Objekte in eine Gruppe werden proportional skaliert, wenn Sie die Größe der Gruppe ändern.
- Objekte in eine Gruppe werden an Richtlinien und anderen Objekten ausgerichtet, genau wie dies bei nicht gruppierten Objekten der Fall ist.
- Objekte in einer Gruppe können einzeln verschoben werden, ohne dass dies eine Auswirkung auf die Position der anderen Objekte in der Gruppe hat.
- Wenn ein gruppiertes Objekt gedreht und dann seine Gruppierung aufgehoben wird, behalten die nicht gruppierten Objekte die gleiche Drehung wie das gruppierte Objekt bei.
- Rückgängig- und Wiederherstellen-Aktionen an gruppierten Objekte sind vorhersagbar und konsistent.


