Storyline: So testen Sie AICC-Kurse in SCORM Cloud
Letzte Aktualisierung des Artikels:
Dieser Artikel gilt für:
Um AICC-Kurse in SCORM Cloud zu testen, nehmen Sie vor der Veröffentlichung eine kleine Änderung vor und eine weitere nach der Veröffentlichung vor. So geht's:
1. Ändern Sie das Feld Dateiname (URL)
Gehen Sie wie folgt vor, wenn Sie bereit sind, Ihren Storyline-Kurs zu veröffentlichen:
- Gehen Sie im Menüband Storyline zur Registerkarte Home und klicken Sie auf Veröffentlichen.
- Wählen Sie links die Registerkarte LMS und dann AICC als Ausgabeoption (unten im Fenster).
- Klicken Sie auf Berichterstattung und Nachverfolgung.
- Ändern Sie das Feld Dateiname (URL) in
index_lms.htmlwie unten gezeigt, und klicken Sie dann auf OK.
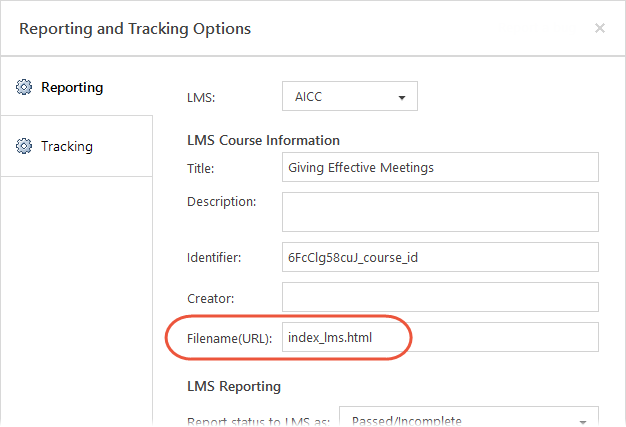
2. Beenden Sie die Veröffentlichung und ändern Sie die Ausgabe
Passen Sie die anderen Veröffentlichungsoptionen nach Ihren Wünschen an und schließen Sie den Veröffentlichungsvorgang ab. Gehen Sie wie folgt vor, wenn das Dialogfeld Veröffentlichung erfolgreich angezeigt wird:
- Klicken Sie auf Öffnen, um die veröffentlichten Dateien anzuzeigen.
- Öffne den
lmsOrdner. - Sie sehen entweder eine
scormdriver.jsDatei oder eineConfiguration.jsDatei, je nachdem, welche Authoring-App Sie verwendet haben, und das von Ihnen gewählte Veröffentlichungsformat. Öffnen Sie die Datei in einem Texteditor wie Notepad. - Finde diese Textzeile:
var REVIEW_MODE_IS_READ_ONLY = true; - Und ändere es in:
var REVIEW_MODE_IS_READ_ONLY = false; - Speichern und schließen Sie die Datei.
3. Laden Sie die veröffentlichte Ausgabe in die SCORM Cloud hoch
Zip Ihre modifizierte veröffentlichte Ausgabe. (Wenn das Dialogfeld Veröffentlichung erfolgreich noch geöffnet ist, klicken Sie einfach auf die Zip-Schaltfläche.) Laden Sie dann die Zip-Datei zum Testen in die SCORM Cloud hoch.


