Behebung von LMS-Problemen
Letzte Aktualisierung des Artikels:
Dieser Artikel gilt für:
Wenn Ihre Organisation wie die meisten anderen ist, müssen Sie die Aktivitäten der Lernenden verfolgen und darüber Bericht erstatten. Zum Glück ist es wirklich einfach, einen E-Learning-Kurs mit der Articulate-Software zu verfassen, ihn in einem Lernmanagementsystem (LMS) zu veröffentlichen.
Aber manchmal verhält sich Ihr Kurs in Ihrem LMS nicht wie erwartet. Warum? In den meisten Fällen liegt es daran, dass jedes LMS die Tracking-Standards (AICC, SCORM, xAPI, cmi5) etwas anders verwendet — und das kann zu Problemen führen.
In diesem Artikel schlagen wir einige Möglichkeiten zur Behebung der häufigsten Probleme vor:
- Der Kurs lässt sich nicht in Ihr LMS hochladen
- Der Kurs wird in Ihrem LMS nicht wie erwartet abgespielt
- Der Kurs wird in Ihrem LMS nicht nachverfolgt oder fortgesetzt
Der Kurs kann nicht in Ihr LMS hochgeladen werden
Wenn dein Kurs nicht in dein LMS hochgeladen werden kann oder du auf einen Fehler stößt, versuche es mit diesen Schritten:
1. Für den LMS-Vertrieb veröffentlichen.
Veröffentlichen Sie Ihren Kurs zunächst ordnungsgemäß für das LMS-Hosting, wie in diesen Benutzerhandbüchern beschrieben:
2. Verwenden Sie eine unterstützte E-Learning-Spezifikation.
Achten Sie beim Veröffentlichen darauf, einen Kommunikationsstandard Auswählen, den Ihr LMS unterstützt. Wir empfehlen, die neueste Spezifikation zu wählen, die von Ihrem LMS unterstützt wird. Articulate-Inhalte unterstützen die folgenden Spezifikationen (vom neuesten zum ältesten):
- cmi5
- xAPI
- SCORM 2004 (2., 3. und 4. Ausgabe)
- SCORM 1.2 (Was ist der Unterschied zwischen SCORM-Versionen? )
- AICC
3. Komprimieren Sie Ihre veröffentlichte Ausgabe.
Bei den meisten LMS müssen Sie Inhalte komprimieren, bevor Sie sie hochladen. Und es muss auf eine bestimmte Art gezippt werden, sonst akzeptiert Ihr LMS es nicht. Rise 360 komprimiert Ihren Kurs automatisch, wenn Sie ihn exportieren. Für Storyline und Studio können Sie Ihren Kurs am besten komprimieren, indem Sie im Dialogfeld Erfolgreich veröffentlichen in Ihrer Articulate-Software auf die Schaltfläche Komprimieren klicken.

Wenn Sie Ihre veröffentlichte Ausgabe entpacken (extrahieren), stellen Sie sicher, dass Sie sie erneut komprimieren, bevor Sie sie in Ihr LMS hochladen. Achten Sie darauf, nur die Kursdateien zu komprimieren, nicht den Ordner, der die Kursdateien enthält. Kursdateien sollten sich im Stammverzeichnis der ZIP-Datei befinden, wie unten gezeigt.
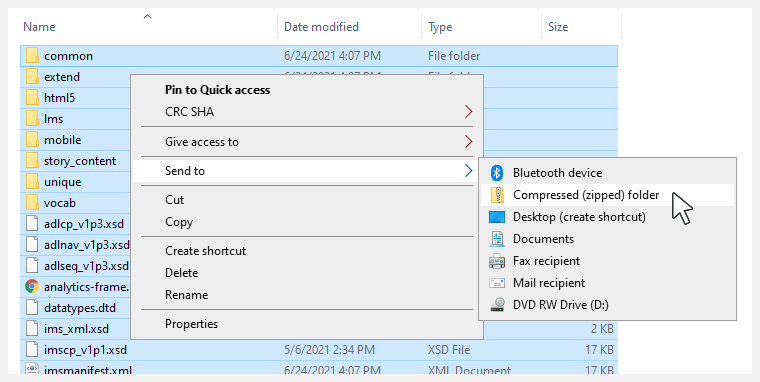
4. Wenden Sie sich an Ihren LMS-Anbieter.
Wenn Sie immer noch keine Inhalte in Ihr LMS hochladen können, wenden Sie sich an Ihren LMS-Anbieter, um spezifische Anweisungen zu erhalten.
Der Kurs wird in Ihrem LMS nicht wie erwartet abgespielt
Wenn Ihr Kurs nicht wie erwartet oder überhaupt nicht abgespielt wird, versuchen Sie es mit diesen Schritten:
1. Laden Sie die veröffentlichte Ausgabe in Ihr LMS hoch.
Vergewissern Sie sich, dass Sie den Kurs von Ihrem LMS aus betrachten und nicht auf Ihrer lokalen Festplatte. Sicherheitseinschränkungen Ihres Computers, Webbrowsers und Netzwerks können die veröffentlichte Ausgabe beeinträchtigen, wenn sie lokal angezeigt wird. Laden Sie die veröffentlichte Ausgabe in Ihr LMS hoch und starten Sie sie dann.
2. Identifizieren Sie die Startdatei.
Wenn Ihr LMS verlangt, dass Sie die Startdatei für jeden Kurs manuell identifizieren, stellen Sie sicher, dass Sie auf die richtige Startdatei verweisen.
|
LMS-Spezifikation |
Datei starten |
|---|---|
|
cmi5 |
Rise 360: Storyline und Studio: |
|
xAPI |
Rise 360: Storyline: Presenter 360: Quizmaker 360: Engage 360: |
|
VERACHTUNG 2004 |
Rise 360: Storyline und Studio: |
|
SCORM 1.2 |
Rise 360: Storyline und Studio: |
|
AICC |
Rise 360: Storyline und Studio: |
3. Starte den Player nicht in einem neuen Fenster.
Wenn dein LMS Kurse automatisch in einem separaten Fenster startet, musst du die Option Player in neuem Fenster starten in deinen Player-Eigenschaften deaktivieren. Andernfalls kann Ihr Kurs nicht mit Ihrem LMS kommunizieren und funktioniert nicht wie erwartet. Einzelheiten zu den Player findest du in diesen Benutzeranleitungen:
- Rise 360 (nicht zutreffend)
- Storyline 360
- Storyline 3
- Presenter 360
- Quizmaker 360
- Engage 360
4. Fügen Sie Ihrem Kurs eine Schaltfläche zum Beenden hinzu.
Dieser Schritt ist nicht verpflichtend, kann Ihren Lernenden jedoch ein reibungsloseres Erlebnis bieten. Erwägen Sie, Ihrem Kurs eine Schaltfläche oder einen Link zum Beenden hinzuzufügen. Einige LMS bevorzugen oder benötigen sogar eine Exit-Option. SCORM 2004 verlangt beispielsweise, dass die Lernenden den Kurs vollständig beenden, damit die Abschlussdaten in den LMS-Berichten angezeigt werden. Fragen Sie Ihren LMS-Anbieter, um sicherzugehen.
In Storyline können Sie jeder Folie einen Trigger „Kurs beenden“ hinzufügen oder den Auslöser als benutzerdefinierte Registerkarte im Player-Rahmen platzieren.
In Rise 360 können Sie jeder Lektion einen Schaltflächenblock hinzufügen und das Ziel der Schaltfläche festlegen, um den Kurs zu beenden. Und wenn Sie einen Rise 360-Kurs als LMS-Paket exportieren, können Sie den Link Kurs beenden aktivieren, der in der oberen rechten Ecke des veröffentlichten Kurses angezeigt wird. (Beachten Sie, dass ein Exit-Kurs-Trigger in einem Storyline-Block den Rise 360-Kurs schließt. Wir empfehlen daher, eingebetteten Storyline-Blöcken keine Exit-Trigger hinzuzufügen.)
5. Verstecken Sie das Deckblatt in Ihrem Rise 360-Training.
In einigen Umgebungen kann das Ausblenden des Deckblatts von Rise 360 die Kompatibilität verbessern. Auswählen Sie einfach Deckblatt ausblenden, wenn Sie Ihren Kurs in LMS veröffentlichen. Diese Option ist nicht für training verfügbar, die mit Inhaltsvorlagen von Next Big Idea Club erstellt wurden.
6. Verwenden Sie eine unterstützte Version von Java.
Articulate Content verwendet kein Java, Ihr LMS jedoch möglicherweise. Fragen Sie Ihren LMS-Anbieter, ob Sie Java benötigen, und finden Sie heraus, welche Version Sie installieren sollten. (Ihr LMS support möglicherweise nicht die neueste Version von Java.)
7. Leeren Sie Ihren Browser-Cache und testen Sie verschiedene Browser.
Leeren Sie Ihren Browser-Cache und schauen Sie sich den Kurs dann erneut an. Wenn du dir nicht sicher bist, wie du den Cache leerst, sieh dir diesen Artikel an.
Wir haben eine Liste unterstützter Browser, die Sie zum Testen verwenden können. Wenn das Problem, das Sie haben, nur in Internet Explorer 11 besteht, lesen Sie diese Artikel für Rise 360 und Storyline/Studio.
8. Testen Sie Ihren Kurs bei SCORM Cloud.
Hier ist ein Profi-Tipp. Testen Sie Ihren veröffentlichten Kurs in SCORM Cloud und vergleichen Sie die Ergebnisse mit Ihrem LMS. Erfahren Sie mehr über die Verwendung von SCORM Cloud zur Behebung von LMS-Problemen.
SCORM Cloud ist eine branchenübliche Testengine, und obwohl der Name „SCORM“ schon sagt, können Sie sie auch zum Testen von AICC-, xAPI- und cmi5-Inhalten verwenden. (Folgen Sie diesen Anweisungen, wenn Sie AICC-Inhalte testen.)
Wenn Ihre Inhalte in SCORM Cloud ordnungsgemäß funktionieren, aber nicht in Ihrem LMS, eröffnen Sie einen Support-Fall mit Ihrem LMS-Anbieter, um das Problem zu beheben. Ihr LMS-Anbieter fordert möglicherweise ein Debug-Protokoll an, um das Problem zu identifizieren. Erfahren Sie, wie Sie ein Debug-Protokoll für Rise 360 - und Storyline/Studio-Inhalte generieren. Wenn Sie mehr über das Debug-Protokoll erfahren möchten, schauen Sie sich The Secret to LMS Debugging an, das ein Demo-Video und einige hilfreiche Informationen enthält.
Wenn Ihr Kurs auch in der SCORM Cloud nicht korrekt abgespielt wird, senden Sie uns Ihre Projektdatei zur Überprüfung. Wir helfen Ihnen gerne weiter!
Der Kurs wird in Ihrem LMS nicht nachverfolgt oder fortgesetzt
Wenn Ihr Kurs in Ihrem LMS nicht richtig nachverfolgt oder fortgesetzt wird, obwohl Sie die Empfehlungen aus dem vorherigen Abschnitt ausprobiert haben, können Sie hier noch ein paar weitere Dinge ausprobieren.
1. Ändern Sie den Berichtsstatus.
Fragen Sie Ihren LMS-Anbieter, ob er bestimmte Werte für den Berichtsstatus benötigt. Articulate bietet vier Wertepaare, die an ein LMS für cmi5- (nur Rise 360), SCORM- und AICC-Inhalte gemeldet werden können. (XAPI-Inhalte verfügen standardmäßig nicht über Berichtsoptionen.) Wenn Sie Ihren Kurs exportieren oder veröffentlichen, klicken Sie in Rise 360 auf die Drop-down-Liste Reporting and Tracking oder in Storyline/Studio auf die Schaltfläche Reporting and Tracking und Auswählen Sie das Wertepaar aus, das Sie verwenden möchten:
- Bestanden/Unvollständig
- Bestanden/Nicht bestanden
- Abgeschlossen/Unvollständig
- Abgeschlossen/Fehlgeschlagen
Wenn Ihr LMS einen Abschlussstatus und einen Erfolgsstatus verfolgt, lesen Sie diese Tipps, welche Berichtsoptionen Sie wählen sollten.
2. Wählen Sie eine Tracking-Option aus.
Wenn Sie einen Storyline- oder Studio-Kurs veröffentlichen, klicken Sie auf die Schaltfläche Berichterstattung und Nachverfolgung und geben Sie an, ob Sie den Abschluss anhand der Anzahl der angezeigten Folien oder anhand eines bestimmten Quiz im Kurs verfolgen möchten. Storyline 360 bietet mehr Optionen. Sie können die Nachverfolgung anhand eines Abschlussauslösers verfolgen oder sogar mehrere Tracking-Methoden auswählen, wie unten gezeigt.
- Haben Sie Probleme, ein Quizergebnis in Storyline zu verfolgen? Versuchen Sie, Ihre Ergebnisfolie neu zu erstellen. Klicken Sie einfach mit der rechten Maustaste auf die Ergebnisfolie und Auswählen Sie Duplizieren. Löschen Sie dann die ursprüngliche Ergebnisfolie. Dadurch können mögliche Beschädigungen der Ergebnisfolienvariablen behoben werden.
- Das Nachverfolgen der Anzahl der aufgerufenen Folien funktioniert nicht wie erwartet? Versuchen Sie, das Player-Menü auf den Standardstatus zurückzusetzen und es während des gesamten Kurses anzuzeigen, sodass Sie sehen können, wie viele Folien Sie beim Navigieren durch den Inhalt durchgehen.
Bei einem Rise 360-Kurs können Sie die Ergebnisse anhand des Kursabschlusses, des Quizergebnisses oder des Storyline-Blocks verfolgen, wie unten gezeigt.
3. Überprüfen Sie die Einstellung „Fortfahren“.
Vergewissern Sie sich, dass die Einstellung zum Fortsetzen für Ihren Kurs richtig konfiguriert ist. In diesen Benutzeranleitungen erfahren Sie, wie die Funktion zum Fortsetzen in den einzelnen Apps funktioniert:
- Rise 360 (gilt nur, wenn Sie einen vorhandenen Kurs in Ihrem LMS aktualisieren)
- Storyline 360
- Storyline 3
- Presenter 360
- Quizmaker 360
- Engage 360
4. Optional: Laden Sie xAPI-Inhalte auf einen externen Server hoch.
Wenn Sie einen Storyline- oder Studio-Kurs für xAPI veröffentlicht haben, können Sie die veröffentlichte Ausgabe auf einem Server hosten, der von Ihrem LMS getrennt ist. Sie müssen bei der Veröffentlichung nur die Start-URL angeben. Schauen Sie sich die Details in den folgenden Artikeln an:
5. Stellen Sie fest, ob sich AICC-Inhalte in einer domänenübergreifenden Umgebung befinden.
Wenn Sie einen Storyline- oder Studio-Kurs für AICC veröffentlicht haben und die veröffentlichte Ausgabe auf einem Server hosten, der von Ihrem LMS getrennt ist, stehen Sie möglicherweise vor einer domänenübergreifenden AICC-Beschränkung. Sie müssen Ihrer veröffentlichten Ausgabe eine Datei hinzufügen, um das Problem zu beheben. Einzelheiten finden Sie in diesem Artikel.
6. Versuchen Sie es mit einem anderen LMS-Standard.
Articulate Content unterstützt mehrere LMS-Standards, darunter AICC, SCORM 1.2, SCORM 2004, xAPI und cmi5. Ihr LMS support jedoch möglicherweise nicht alle. Erkundigen Sie sich daher am besten bei Ihrem LMS-Anbieter, welchen Standard er empfiehlt.
Wenn Sie SCORM 1.2 oder SCORM 2004 2nd Edition verwenden, beachten Sie, dass für diese älteren Standards ein niedrigeres Datenlimit gilt. Wenn Ihr Kurs anscheinend nur bis zu einem bestimmten Punkt wieder aufgenommen wird, versuchen Sie, in SCORM 2004, 3. oder 4. Ausgabe, xAPI oder cmi5 zu veröffentlichen, sofern Ihr LMS dies unterstützt. Erfahren Sie mehr über die Sperrung von Datenlimits (einige LMS halten sich nicht an diese Grenzwerte).
7. Testen Sie in verschiedenen Browsern.
Einige LMS waren von der Entscheidung von Google betroffen, die support für synchrones XHR einzustellen. Wenn das Problem nur in Google Chrome oder der Chromium-basierten Version von Microsoft Edge auftritt, erkundigen Sie sich bei Ihrem LMS-Administrator oder Anbieter, ob Sie Ihr System aktualisieren müssen.
Kurztipp: SCORM Cloud verwendet kein synchrones XHR (siehe Schritt 9 unten), daher ist es eine hervorragende Möglichkeit, E-Learning-Kurse zu testen und die Ergebnisse mit Ihrem LMS zu vergleichen.
8. Stellen Sie sicher, dass Sie die neueste Version installiert haben
Wir empfehlen, die neueste Version der Authoring-App zu verwenden, um alle verfügbaren Funktionen und Korrekturen nutzen zu können. Ab dem Update vom November 2022 für Storyline 360 können Sie die Lernenden beispielsweise benachrichtigen, wenn sie ihre Internetverbindung verlieren, damit sie ihren Fortschritt nicht verlieren.
9. Testen Sie Ihren Kurs bei SCORM Cloud.
Wenn Ihr Kurs immer noch nicht nachverfolgt oder fortgesetzt werden kann, testen Sie ihn in der SCORM Cloud und vergleichen Sie die Ergebnisse mit Ihrem LMS. Hier erfahren Sie, wie.
SCORM Cloud ist eine branchenübliche Testengine, und obwohl der Name „SCORM“ schon sagt, können Sie sie auch zum Testen von AICC-, xAPI- und cmi5-Inhalten verwenden. (Folgen Sie diesen Anweisungen, wenn Sie AICC-Inhalte testen.)
Wenn Ihre Inhalte in SCORM Cloud ordnungsgemäß funktionieren, aber nicht in Ihrem LMS, eröffnen Sie einen Support-Fall mit Ihrem LMS-Anbieter, um das Problem zu beheben. Ihr LMS-Anbieter fordert möglicherweise ein Debug-Protokoll an, um das Problem zu identifizieren. Erfahren Sie, wie Sie ein Debug-Protokoll für Rise 360 - und Storyline/Studio-Inhalte generieren. Wenn Sie mehr über das Debug-Protokoll erfahren möchten, schauen Sie sich The Secret to LMS Debugging an, das ein Demo-Video und einige hilfreiche Informationen enthält.
Wenn Ihr Kurs auch bei SCORM Cloud nicht funktioniert, reichen Sie uns Ihre Projektdatei zur Überprüfung ein. Wir helfen Ihnen gerne weiter!


