Presenter 360: Personalización del reproductor del curso
Artículo actualizado el
Este artículo se aplica a:
En Articulate Presenter 360, el reproductor hace referencia a la interfaz alrededor del perímetro de las diapositivas. En este tutorial, aprenderás a personalizar el reproductor del curso.
Puede elegir qué funciones aparecen en el reproductor, personalizar el menú, adjuntar recursos, agregar un glosario, modificar los colores y la fuente, cambiar las etiquetas de texto, ajustar el tamaño y controlar cómo se comporta el curso cuando los alumnos lo inician más de una vez. Incluso puedes hacer invisible al reproductor.
Vea este video de introducción y, a continuación, siga las actividades que aparecen a continuación para practicar.
Actividades de práctica:
- Abra las propiedades del reproductor
- Elige las funciones de tu reproductor
- Personalizar el menú
- Cambiar los colores, la fuente y el tamaño de fuente
- Personalizar las etiquetas de texto
- Cambiar el tamaño del reproductor y el comportamiento de reanudación
- Guarda tu reproductor personalizado
Actividad práctica: Abrir las propiedades del reproductor
Primero, tenemos que abrir las propiedades del reproductor.
- Abra la carpeta PowerPoint en los archivos de práctica y, a continuación, abra el archivo Branching_Interaction_Practice1.pptx.
- Vaya a la pestaña Articulate de la cinta de PowerPoint y haga clic en Reproductor.
- Observe las tres secciones principales de la ventana de propiedades del reproductor:
- Las categorías de jugadores aparecen en la cinta de opciones de la parte superior de la ventana.
- El panel de selección situado en el lado izquierdo de la ventana es donde se realizan las modificaciones.
- El panel de vista previa interactiva situado en la parte derecha de la ventana se actualiza automáticamente a medida que realiza cambios.
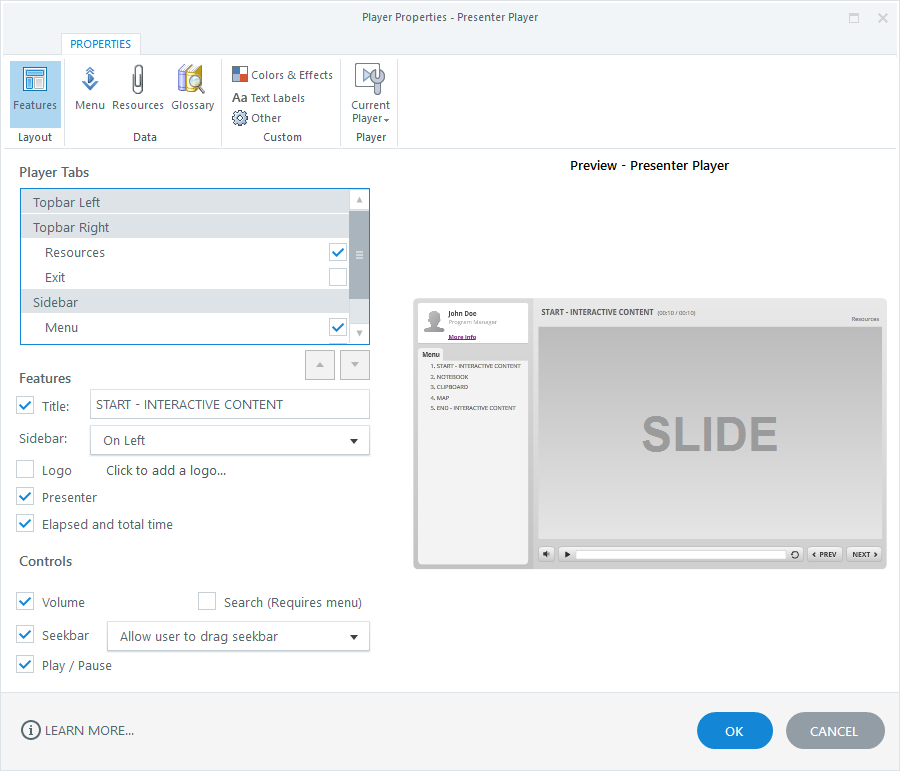
Actividad práctica: elige las funciones de tu jugador
La ventana de propiedades del reproductor siempre se abre directamente en la categoría Características, donde puede elegir qué funciones incluir en el reproductor, tales como pestañas, título, barra lateral, logotipo, duración, control de volumen y barra de búsqueda.
Movamos el menú a la barra superior, desactivemos el panel del presentador, desactivemos el tiempo transcurrido y total y retiremos el controlador de volumen.
- Selecciona la pestaña Menú y muévala a la barra superior izquierda.
- Desmarca la casilla Presenter. (Observe que la barra lateral desaparece automáticamente porque no queda contenido en ella).
- Desmarca las casillas Transcurrido y tiempo total, así como Volumen.
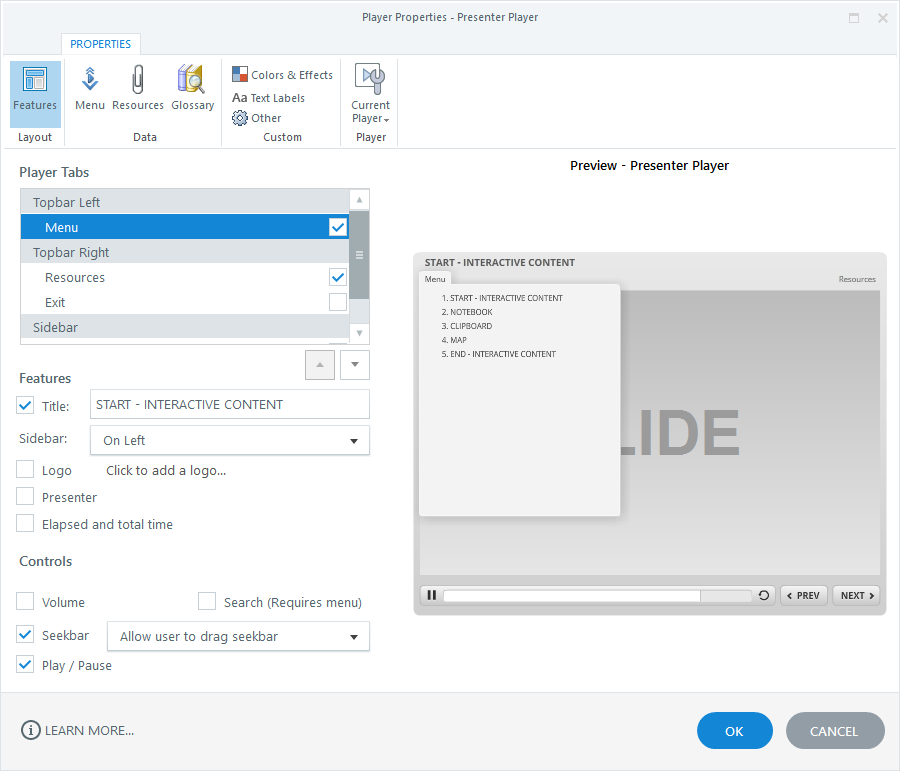
Para obtener más información sobre las funciones del reproductor, consulte esta guía del usuario.
Actividad práctica: personalizar el menú
En esta actividad, personalizaremos el menú degradando y ocultando algunas diapositivas.
- Haga clic en Menú en la cinta de propiedades del reproductor.
- Seleccione la diapositiva 2 y haga clic en la flecha derecha en la parte inferior de la ventana para sangrar la diapositiva (o degradarla a un subnivel). Retirar las diapositivas 3 y 4 de la misma manera.
- Seleccione la diapositiva 2 y haga clic en el icono del ojo en la parte inferior de la ventana para ocultar la diapositiva del menú. Oculta las diapositivas 3 y 4 de la misma manera. (Las diapositivas ocultas se seguirán publicando con el curso. Simplemente no aparecerán en el menú.)
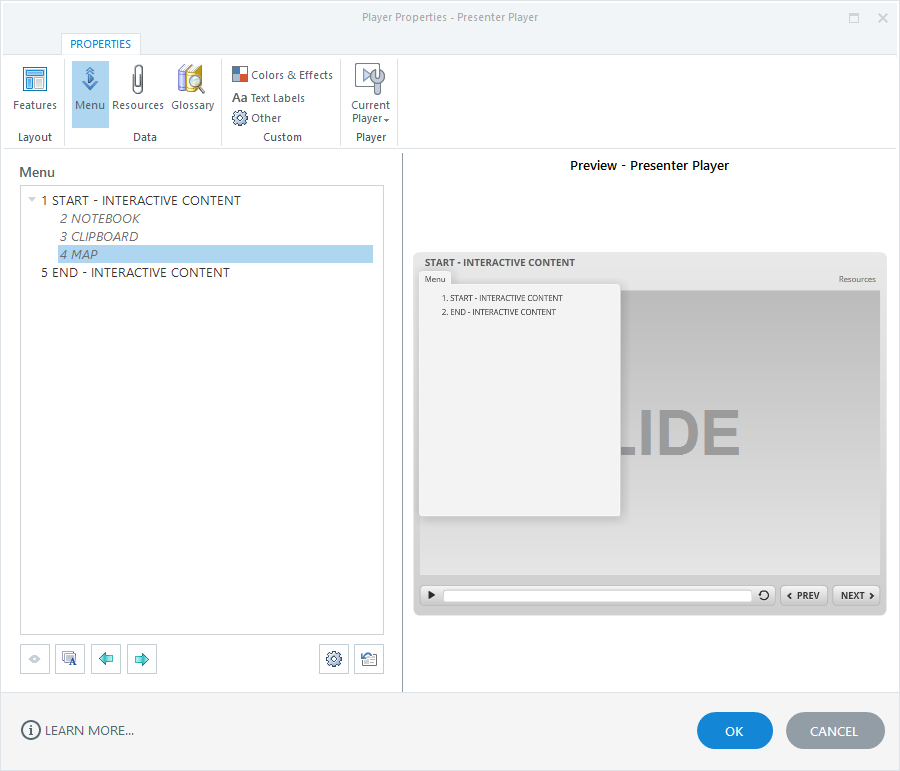
Para obtener más información sobre cómo personalizar el menú, consulte esta guía del usuario.
Actividad práctica: cambiar los colores, la fuente y el tamaño de fuente
En esta actividad, cambiaremos la combinación de colores de nuestro reproductor del curso, elegiremos una fuente diferente y aumentaremos el tamaño de la fuente del reproductor.
- Haga clic en Colores y efectos en la cinta de propiedades del reproductor.
- Seleccione una combinación de colores diferente.
- Cambia la fuente del reproductor a Articulate Light.
- Aumenta el tamaño de fuente del reproductor al 120%
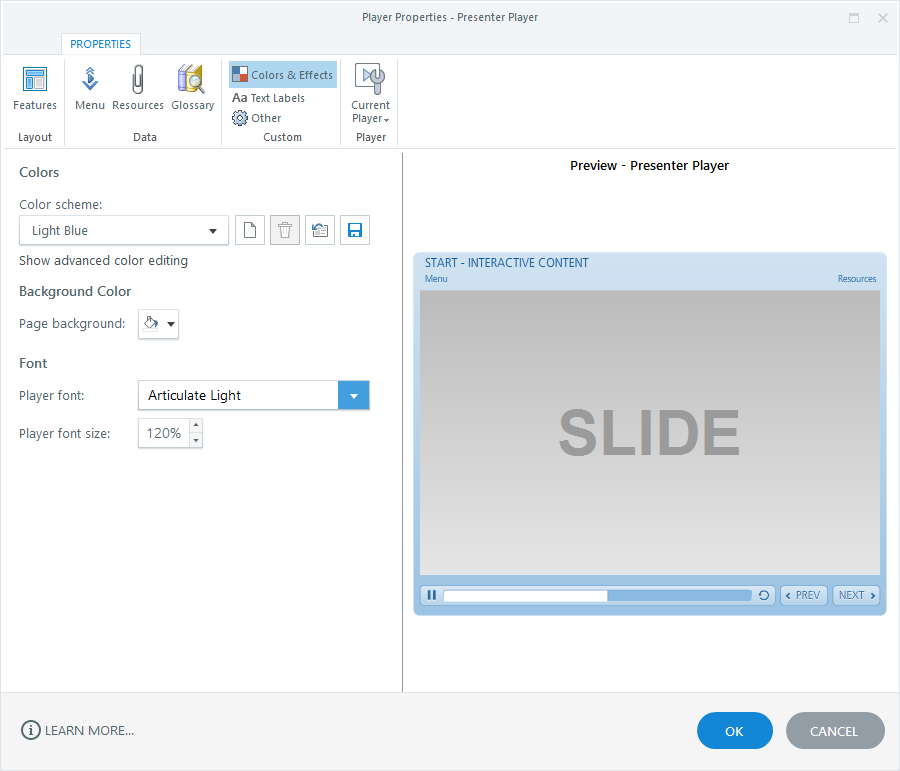
Para obtener más información sobre cómo cambiar los colores, la fuente y el tamaño de fuente del reproductor, consulte esta guía del usuario.
Nota: En la actualidad, las opciones de color y fuente solo se aplican al reproductor estándar, no al reproductor adaptativo. Consulte esta demostración interactiva para saber qué propiedades de reproductor son compatibles con el reproductor adaptativo.
Actividad práctica: personalizar las etiquetas de texto
En esta actividad, haremos un cambio en una de las etiquetas de texto del reproductor.
- Haga clic en Etiquetas de texto en la cinta de propiedades del reproductor.
- Desplázate hacia abajo hasta la etiqueta de pestaña Menú.
- Haga clic en el campo de texto personalizado de la etiqueta de la pestaña Menú y cámbielo a Tabla de contenido.
- Haga clic en Actualizar vista previa debajo de la lista de etiquetas de texto y vea cómo cambia la pestaña Menú en el panel de vista previa.
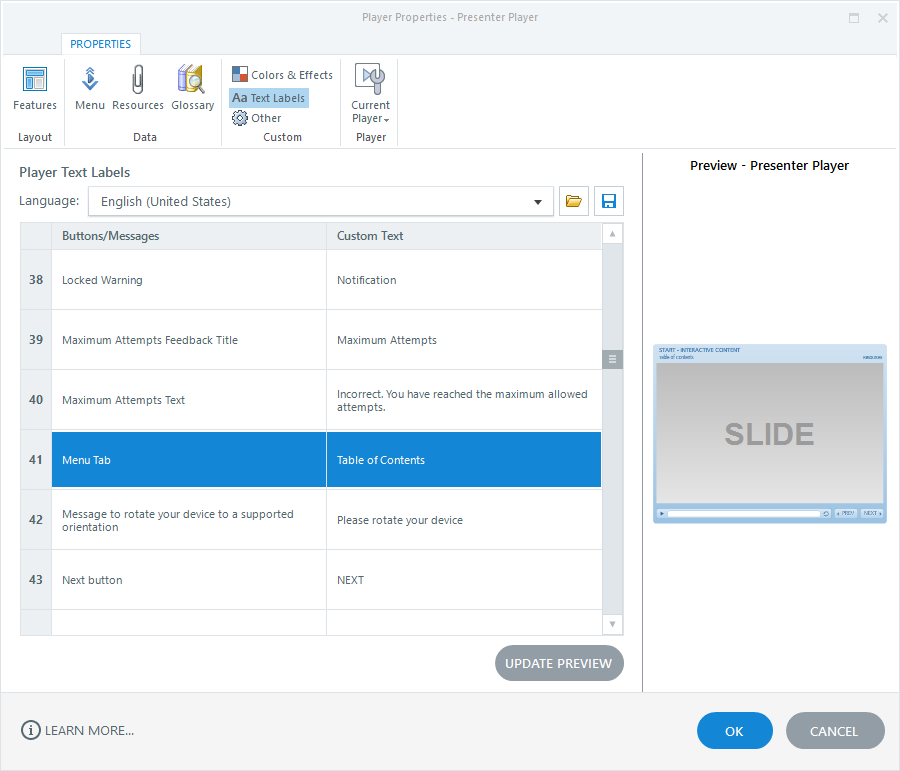
Para obtener más información sobre cómo personalizar las etiquetas de texto del reproductor, consulte esta guía del usuario.
Actividad práctica: cambiar el tamaño del jugador y el comportamiento de reanudación
En esta actividad, cambiaremos la escala del reproductor en los navegadores de los alumnos y cómo se comporta el curso cuando los alumnos lo inician más de una vez.
- Haga clic en Otro en la cinta de propiedades del reproductor.
- Establezca la propiedad Tamaño del reproductor en Escala del reproductor para rellenar la ventana del navegador.
- Cambie el comportamiento de la reanudación estableciendo la propiedad Al reiniciar en Reanudar siempre.
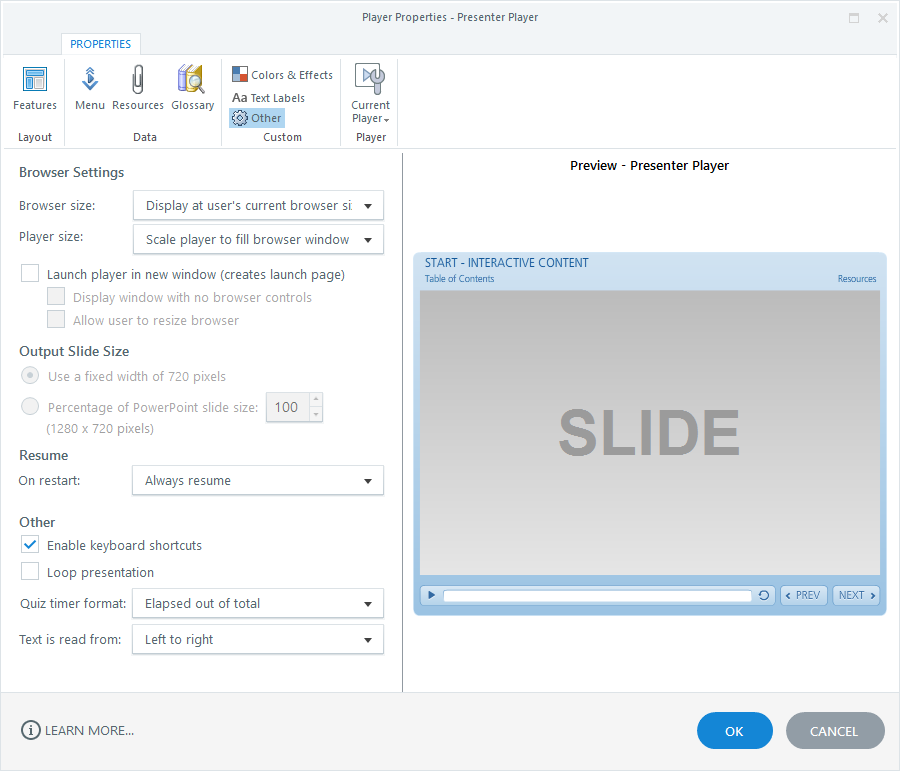
- Para obtener más información sobre cómo controlar el tamaño del navegador y el tamaño del reproductor, consulte esta guía del usuario.
- Para obtener más información sobre cómo cambiar el comportamiento del currículum, consulte esta guía del usuario.
- Para obtener más información sobre cómo habilitar la soporte técnico con idiomas de derecha a izquierda, consulte esta guía del usuario.
Actividad de práctica: Guarda tu reproductor personalizado
Por último, guardemos nuestro reproductor personalizado para que podamos usarlo con otros cursos.
- Haz clic en Jugador actual en la cinta y elige Guardar como.
- Asigne un nombre a su reproductor personalizado y haga clic en bien.
- Si no quieres conservar el reproductor personalizado que hemos creado en este tutorial, haz clic en Reproductor actual en la cinta y elige Eliminar.
Para obtener más información sobre cómo guardar reproductores personalizados, cambiar a otro reproductor y compartir reproductores personalizados, consulte esta guía del usuario.
Resumen
En este tutorial, aprendió a personalizar el reproductor del curso en Presenter 360, incluidas las características, el menú, los colores, la fuente, las etiquetas de texto, el tamaño y el comportamiento del currículum.
Para profundizar aún más en la personalización del reproductor, consulta esta guía del usuario.
En el próximo tutorial, publicaremos un curso.


