Presenter 360: Grabación de narración y sincronización de animaciones
Artículo actualizado el
Este artículo se aplica a:
En este tutorial, aprenderás a utilizar la nueva ventana de narración consolidada de Presenter 360 para grabar la narración y sincronizarla con animaciones.
Vea este video de demostración y, a continuación, siga las actividades que aparecen a continuación para practicar.
Actividades de práctica:
- Agregar objetos a una diapositiva de PowerPoint
- Añadir animaciones
- Graba narración y sincronización de animaciones al mismo tiempo
- Sincronizar animaciones por separado
- Tiempos de animación de afinación fina
- Editar audio
- Vista previa
Actividad práctica: Agregar objetos a una diapositiva de PowerPoint
- Cree un nuevo archivo de PowerPoint y guárdelo en su equipo local.
- Utilice los archivos de práctica para importar tres iconos de su elección a una diapositiva en blanco de la presentación. (Abra la carpeta Imágenes en los archivos de práctica y, a continuación, abra la carpeta Iconos para ver las opciones.)
- Organiza los iconos donde quieras en la diapositiva.
Actividad práctica: Añadir animaciones
- Seleccione los tres iconos que ha agregado a la diapositiva de la actividad anterior y, a continuación, vaya a la pestaña Animaciones de la cinta de PowerPoint y seleccione la animación de entrada Fundido.
- Lo mejor es configurar animaciones para que se produzcan «al hacer clic», para que puedas sincronizarlas con el audio en Presenter 360. Vuelve a seleccionar los tres iconos de la diapositiva y, a continuación, ve a la pestaña Animaciones y selecciona Al hacer clic en la lista desplegable Inicio.
- Y asegurémonos de que las animaciones se produzcan en el orden correcto. Vaya a la pestaña Animaciones y haga clic en Panel Animación.
- Arrastre los objetos hacia arriba y hacia abajo por el panel de animación hasta que estén en el orden que desee.
Actividad práctica: grabar narración y sincronizar animaciones al mismo tiempo
Ahora grabemos la narración y la sincronicemos con nuestras animaciones de PowerPoint. (Si prefieres importar audio en lugar de grabarlo, también puedes hacerlo. Cubrimos la importación y exportación de audio en el siguiente tutorial).
- Asegúrate de tener un micrófono para grabar narraciones. Puede utilizar un micrófono integrado o uno que conecte al equipo.
- Si desea utilizar un guión al grabar una narración, introduzca ese texto en el panel de notas de la diapositiva que acaba de crear.
- A continuación, vaya a la pestaña Articulate en la cinta de PowerPoint y haga clic en Narración.
- Haga clic en el botón Grabar de la cinta. La grabación comenzará inmediatamente y el botón «Grabar» cambiará a «Siguiente animación» con un número por encima de él. El número le permite saber cuántas animaciones al hacer clic hay en la diapositiva. Cuenta regresiva cada vez que hagas clic en el botón.
- Graba leyendo el guión y haz clic en el botón Siguiente animación cada vez que quieras accionador una animación.
- Haz clic en Detener grabación cuando hayas terminado. La forma de onda de audio aparecerá en la escala de tiempo de tiempo.
- Utilice el botón de reproducción/pausa de la cinta para obtener una vista previa de la diapositiva.
Actividad práctica: Sincronizar animaciones por separado
A veces, necesitas sincronizar animaciones sin grabar narraciones al mismo tiempo. No hay problema. Presenter 360 te tiene cubierto.
- Haz clic en el botón Sincronizar animaciones de la cinta. Tu narración comenzará a sonar.
- Mientras escuchas el audio, haz clic en el botón Siguiente animación cuando quieras accionador una animación. (El botón «Siguiente animación» cambiará a «Sincronización finalizada» cuando hayas activado todas las animaciones de la diapositiva.)
- Haz clic en Sincronización terminada cuando hayas terminado.
Actividad de práctica: Timings de animación de afinación fina
La nueva escala de tiempo de Presenter 360 te permite ajustar los tiempos de animación individuales sin volver a sincronizar toda la diapositiva. Basta con arrastrar los marcadores de animación hacia la izquierda o hacia la derecha a lo largo de la escala de tiempo para cambiar sus tiempos.
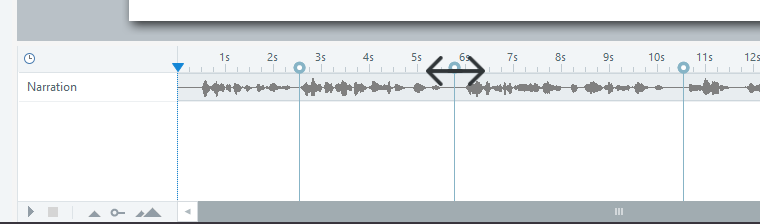
Haga clic en Guardar y cerrar en la cinta de opciones para salir de la ventana Narración.
Actividad práctica: Editar audio
A veces, cometes un error al grabar y necesitas recortar la parte no deseada del audio. ¡Buenas noticias! Presenter 360 tiene un editor de audio integrado.
- Vaya a la pestaña Articulate de la cinta de PowerPoint y haga clic en Editor de audio.
- Seleccione la diapositiva que desea editar en el clasificador de diapositiva de la izquierda.
- Utilice el ratón para seleccionar una parte de la forma de onda de audio y, a continuación, haga clic en Eliminar en la cinta para eliminarla.
- Haga clic en Guardar y cerrar para salir del editor de audio.
Para explorar todas las funciones del editor de audio, consulte esta guía del usuario.
Vista previa
Ahora vamos a obtener una vista previa de la diapositiva que creó en este tutorial. Vaya a la pestaña Articulate de la cinta de PowerPoint, haga clic en la flecha desplegable Vista previa y elija Vista previa de esta diapositiva.
Resumen
En este tutorial, aprendió a animar objetos en PowerPoint, grabar narración en Presenter 360 y sincronizar los dos. Para profundizar más, consulta estas guías de usuario:
- Presenter 360: Adición de animaciones y transiciones de diapositivas
- Presenter 360: Grabación de narración
- Presenter 360: Sincronización de animaciones
- Presenter 360: sincronización de los tiempos de animación
- Presenter 360: Edición de audio
En el siguiente tutorial, aprenderás a importar y exportar audio.


