Quizmaker 360: Creación de preguntas de cuestionario de forma libre
Artículo actualizado el
Este artículo se aplica a:
Quizmaker 360 facilita la creación de preguntas interactivas de cuestionarios de forma libre, sin necesidad de codificación. No solo son divertidos para los alumnos, sino que también son divertidos de construir.
En este tutorial, reconstruiremos la pregunta de opción múltiple que creamos anteriormente como una pregunta de selección de forma libre utilizando personajes atractivos de Content Library 360 en lugar de botones de radio estándar.
Vea este video de demostración y, a continuación, siga las actividades que se indican a continuación para practicar.
Actividades de práctica:
- Insertar una pregunta de selección de forma libre
- Añadir contenido a la diapositiva
- Identificar elementos de arrastrar y colocar destinos
Actividad práctica: Insertar una pregunta de selección de forma libre
- Abra Practicequiz.quiz desde sus archivos de práctica.
- En la vista Lista de preguntas, vaya a la pestaña Inicio de la cinta y haga clic en Pregunta de forma libre.
- Cuando se abra el navegador de diapositiva, seleccione la plantilla Seleccionar uno y haga clic en Insertar pregunta. La nueva diapositiva se abrirá en la vista de diapositivas, donde podrá agregar contenido.
Actividad práctica: Añadir contenido a la diapositiva
- Agregue un cuadro de texto a la parte superior derecha de la diapositiva y escriba FINANCE TRAINING en el cuadro. Da formato al cuadro de texto como quieras. Este es el título de la diapositiva.
- Agregue otro cuadro de texto justo debajo del primero y escriba ¿Quién procesa sus informes de gastos? Dale formato como quieras. Este es el texto de la pregunta.
- Añade tres cuadros de texto más en la parte inferior de la diapositiva, espaciados uniformemente y formatea como quieras. Introduzca estas etiquetas en los cuadros:
- Vicepresidente de Finanzas
- Recursos humanos
- Cuentas por pagar
- Ahora agreguemos personajes de Content Library 360 que funcionarán como nuestras opciones de respuesta en las que se puede hacer clic. Vaya a la pestaña Insertar de la cinta y haga clic en Carácter.
- Elige un personaje ilustrado: realista y haz clic en Insertar.
- Recorta el personaje en el torso y, a continuación, colócalo sobre el vicepresidente de la etiqueta Finance.
- Inserta, recorta y coloca dos personajes más sobre las otras dos etiquetas.
- Siempre es buena idea cambiar el nombre de los objetos de diapositiva con nombres fácilmente reconocibles. Esto resulta especialmente útil cuando creas preguntas de forma libre, como verás en la siguiente sección. Haz doble clic en cada personaje de la escala de tiempo de tiempo, escribe un nuevo nombre y, a continuación, presiona Intro en el teclado.
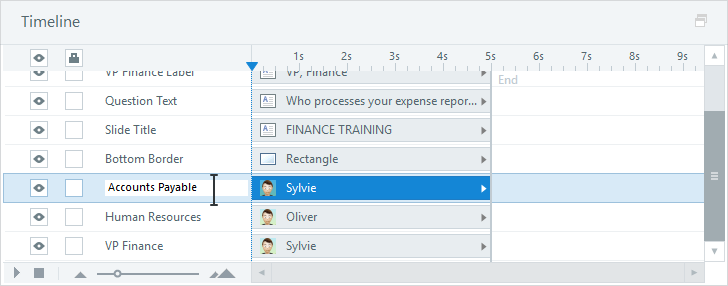
Actividad práctica: Identificar las opciones de respuesta interactiva
Por último, necesitamos identificar qué elementos de la diapositiva son opciones de respuesta en las que se puede hacer clic. En este ejemplo, los tres personajes ilustrados funcionan como nuestras opciones de respuesta.
- Haga clic en el botón Vista de formulario del panel Pregunta.
- Haga clic en la primera fila de la columna Elección y seleccione el personaje VP Finance.
- Haga clic en la segunda fila de la columna Elección y seleccione el personaje Recursos humanos.
- Haga clic en la tercera fila de la columna Elección y seleccione el personaje Cuentas por pagar.

- A continuación, marque el botón de radio de opción en la columna Correcto del personaje Cuentas por pagar para identificarlo como la respuesta correcta.
- Por último, vaya a la pestaña Inicio de la cinta, haga clic en la flecha desplegable Estado seleccionado y elija un resplandor naranja para que el alumno pueda notar el personaje seleccionado.
- Haz clic en Vista previa en la cinta para ver cómo se ve y se comporta tu pregunta interactiva.
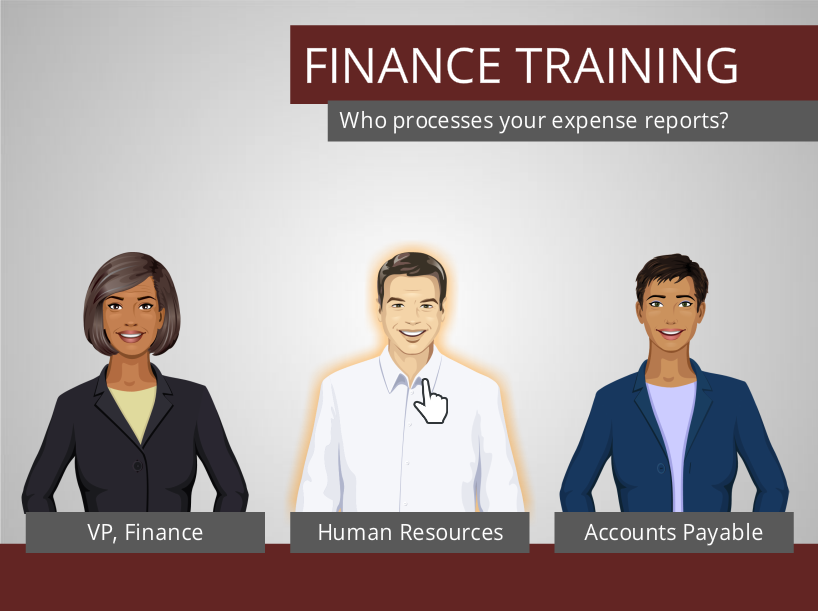
Resumen
En este tutorial, aprendió a crear y personalizar una pregunta interactiva de selección de forma libre, ¡sin ninguna codificación!
Para obtener más información sobre cada tipo de pregunta libre, consulte estas guías de usuario:
- Preguntas de arrastrar y soltar
- Preguntas de Pick-One
- Preguntas de selección de muchas
- Preguntas sobre la entrada de texto
- Preguntas sobre puntos de acceso
- Preguntas de teclas de acceso directo
En el siguiente tutorial, editaremos la diapositiva de resultados del cuestionario.


