Quizmaker 360: Diseño de preguntas del cuestionario en la vista de diapositivas
Artículo actualizado el
Este artículo se aplica a:
En el tutorial anterior, aprendió a crear cuestionarios rápidamente en la vista Formulario. Ahora vamos a utilizar la vista de diapositivas para personalizar el aspecto visual de las diapositivas del cuestionario.
Mira este video de demostración y sigue las actividades que se indican a continuación para practicar.
Actividades de práctica:
Actividad práctica: Diseñar la diapositiva
Vamos a rediseñar una diapositiva de pregunta básica para hacerla más atractiva.
- Abra Practicequiz.quiz desde los archivos de práctica y haga doble clic en la primera diapositiva para abrirla y editarla.
- Si la diapositiva se abre en la vista Formulario, haga clic en el botón Vista de diapositivas del panel Pregunta.
- Amplíe la imagen hasta que rellene la diapositiva y envíela a la parte posterior de la diapositiva.
- Haga clic con el botón derecho en la diapositiva y elija Formato de fondo, luego seleccione Relleno sólido y elija un tono de negro.
Consejo: Cuando la diapositiva está cubierta de objetos, puede resultar difícil hacer clic con el botón derecho en la diapositiva en lugar de en uno de los objetos de la diapositiva. No hay problema. Simplemente haga clic con el botón derecho fuera de la diapositiva y elija Formato de fondo. - Cambia el tamaño de fuente y/o el color del texto de la pregunta hasta que quede bien con la imagen más grande.
- Selecciona la casilla que contiene tus opciones de respuesta y rellénala con un color gris oscuro. (Asegúrese de seleccionar el contenedor de opciones de respuesta, no solo una de las opciones de respuesta).
- Reduzca el contenedor de opciones de respuesta y muévalo a la esquina inferior derecha de la diapositiva.
- Haga clic en Vista previa en la cinta de opciones para ver cómo se ve la diapositiva.
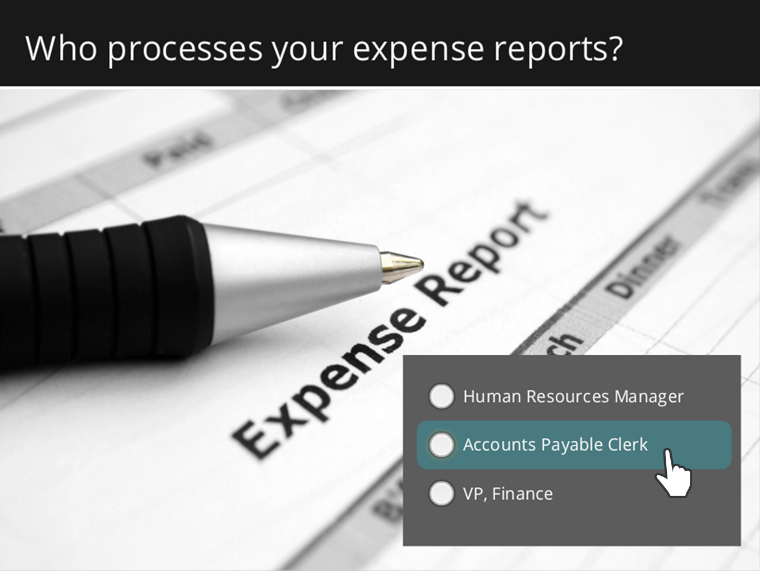
Actividad práctica: diseña los comentarios
Quizmaker 360 superpone la diapositiva con capas transparentes para proporcionar comentarios a los alumnos. Verás estas capas en la esquina inferior derecha de la pantalla.
Puede seleccionar capas de comentarios de una en una y modificarlas igual que modifica las diapositivas, o puede personalizar el patrón de comentarios para dar a las capas de comentarios un diseño coherente a lo largo del cuestionario.
En esta actividad, editaremos el maestro de comentarios.
- Antes de entrar en el maestro de comentarios, vamos a crear un telón de fondo para los comentarios. Añade una forma de rectángulo gris en la parte superior derecha de la diapositiva que tenga el mismo ancho que el contenedor de selección de respuestas y alínelo con el contenedor de selección de respuestas.
- Ahora haz clic con el botón derecho en el rectángulo que acabas de agregar y selecciona Cortar. (Lo pegaremos en el maestro de comentarios en un momento).
- Seleccione la capa de comentarios del empleado de cuentas por pagar en la esquina inferior derecha de la pantalla y, a continuación, vaya a la pestaña Ver de la cinta y haga clic en Maestro de valoraciones.
- Dado que teníamos la capa de comentarios «correcta» seleccionada cuando abrimos el maestro de comentarios, se abrió directamente al diseño «correcto». Pero queremos personalizar la diapositiva maestra (o principal), no solo el diseño «correcto», así que selecciona la diapositiva maestra justo encima del diseño «correcto» en el panel de navegación de diapositiva.

- Para que el maestro de comentarios sea más fácil de identificar, vamos a cambiarle el nombre. Haga clic con el botón derecho en la diapositiva maestra y elija Cambiar nombre maestro. Llámalo Custom.
- Estamos listos para rediseñar la diapositiva maestra. Elimina el cuadro de comentarios gris predeterminado (pero deja los cuadros de texto y el botón).
- Pegue el cuadro gris oscuro que cortó de la diapositiva del paso 2 en el maestro de comentarios y, a continuación, envíelo al reverso.
- Cambie el tamaño y cambie la posición de los cuadros de texto para que quepan dentro del cuadro gris. (Es posible que tengas que cambiar el color de fuente para que el texto aparezca en el fondo gris. Y puedes eliminar la línea gris que se encuentra entre los cuadros de texto.)
- Mueve el botón para que quede alineado con la esquina inferior derecha del cuadro gris. (Puede dar formato al botón para que coincida con el cuadro gris para obtener coherencia).
- A continuación, ve a los diseños Correcto e Incorrecto justo debajo de la diapositiva maestra de comentarios y vuelve a colocar los cuadros de texto para que quepan dentro del cuadro gris.
- Ahora que hemos terminado de editar el patrón de comentarios, ve a la pestaña Maestro de comentarios de la cinta y haz clic en Cerrar vista maestra.
Los cambios de diseño deben aplicarse automáticamente al cerrar el patrón de comentarios. Si no es así, seleccione cada capa de comentarios para la diapositiva del cuestionario y, a continuación, utilice la lista desplegable Maestro de comentarios del panel Pregunta para seleccionar Personalizado (que es el nombre que aplicamos al maestro de comentarios en el paso 5 anterior). - Haga clic en Vista previa en la cinta de opciones para ver cómo se ve la diapositiva.
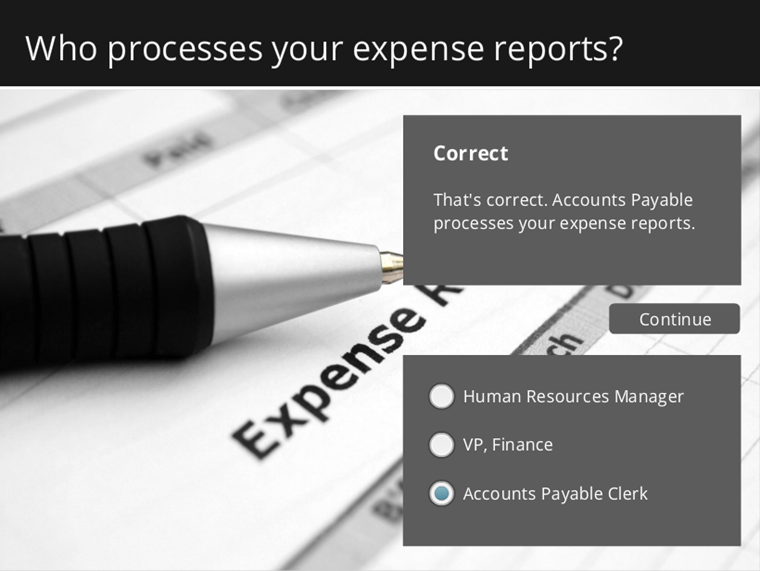
Actividad práctica: animar las opciones de respuesta
En esta actividad, haremos que la diapositiva sea un poco más interesante animando las opciones de respuesta.
- Si sigues en una capa de comentarios, haz clic en la capa base de la diapositiva del cuestionario en la parte inferior del panel Capas de comentarios.
- Trabajaremos con la escala de tiempo de esta actividad. Si tu escala de tiempo no está visible, haz clic en la barra Línea de tiempo situada debajo de la etapa de diapositiva para abrirla.
- Quizmaker agrupa las opciones de respuesta juntos para que aparezcan como un único objeto en la escala de tiempo de tiempo, pero aún puedes trabajar con las opciones de respuesta individuales. Basta con hacer clic en el pequeño triángulo situado a la izquierda del objeto Pregunta de opción múltiple de la escala de tiempo de tiempo para expandir su contenido.
- Arrastre la primera opción de respuesta para que empiece en la marca de 1 segundo.
- Arrastre la segunda opción de respuesta para que comience en la marca de 1,25 segundos.
- Arrastre la tercera opción de respuesta para que comience en la marca de 1,5 segundos.
- Seleccione el objeto contenedor de Pregunta de opción múltiple en la escala de tiempo de tiempo para que pueda aplicar animaciones a todas las opciones de respuesta al mismo tiempo.
- Vaya a la pestaña Animaciones de la cinta y aplique una animación de entrada Fly In.
- A continuación, haga clic en Opciones de efectos y elija Desde la derecha.
- Por último, usa la lista desplegable Aleatorio del panel de preguntas para desactivar el barajado de respuestas.
- Haga clic en Vista previa en la cinta para ver cómo se comporta la diapositiva.
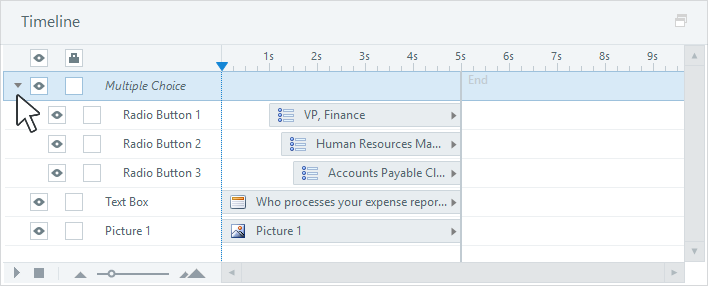
Para obtener más información sobre las animaciones, consulte esta guía del usuario. Para obtener más información sobre cómo trabajar con la escala de tiempo, consulte esta guía del usuario.
Resumen
En este tutorial, aprendió a diseñar las diapositivas del cuestionario en la vista de diapositivas, personalizar las capas de comentarios y animar las opciones de respuesta.
En el siguiente tutorial, iremos un paso más allá de las preguntas de cuestionario estándar y crearemos una pregunta interactiva de forma libre.


