Quizmaker 360: Edición de la diapositiva de resultados del cuestionario
Artículo actualizado el
Este artículo se aplica a:
Cada cuestionario Quizmaker 360 tiene una diapositiva de resultados que proporciona a los alumnos comentarios sobre sus intentos de cuestionario. En este tutorial, aprenderás a editar el diseño y las funciones de la diapositiva de resultados.
Mira este video de demostración y sigue las actividades que se indican a continuación para practicar.
Actividades de práctica:
- Establecer la puntuación de aprobación
- Abra la diapositiva de resultados para editar
- Agregar contenido a las capas de éxito y fallo
- Modificar las opciones de diapositiva de resultados
- Reemplazar la diapositiva de resultados por una plantilla de Content Library 360
Actividad de práctica: Establecer la puntuación de aprobación
Si estás trabajando con un cuestionario calificado, lo primero que tendrás que hacer es establecer tu puntuación de aprobación.
- Abra PracticeGroups.quiz desde los archivos de práctica.
- Vaya a la pestaña Inicio de la cinta y haga clic en Propiedades del cuestionario.
- Seleccione la pestaña Información del cuestionario de la izquierda y, a continuación, introduzca un porcentaje en el campo Puntuación de aprobación.
- Haga clic en bien para cerrar la ventana Propiedades del cuestionario.
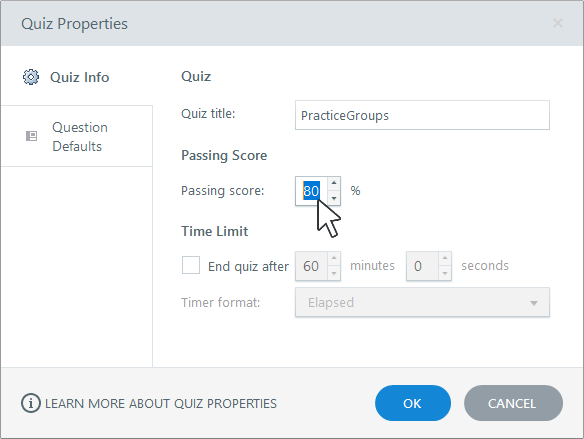
Para obtener más información sobre cómo trabajar con las propiedades del cuestionario, consulte esta guía del usuario.
Actividad práctica: Abra la diapositiva de resultados para editarla
En esta actividad, abriremos la diapositiva de resultados y elegiremos un tipo de resultado.
- En la vista Lista de preguntas, vaya a la pestaña Inicio de la cinta y haga clic en Editar resultado. La diapositiva de resultados predeterminada se abrirá en la vista de diapositivas, donde podrá editar el diseño como cualquier otra diapositiva de Quizmaker.
- Utilice el panel Opciones de diapositiva de resultados en el lado derecho de la pantalla para personalizar la diapositiva de resultados del cuestionario.
Por ejemplo, usa la lista desplegable Tipo de resultado para elegir el tipo de diapositiva de resultados que mejor se adapte a tu cuestionario. Puede elegir Calificación, Encuesta (sin clasificar) o Ninguno. El valor predeterminado es Calificado, que es lo que usaremos para este tutorial.
Actividad práctica: agregar contenido a las capas base, éxito y fallo
Puede agregar cualquier contenido a la diapositiva de resultados para transmitir los comentarios adecuados, incluidos texto, imágenes, personajes, vídeos, audio y objetos web.
El contenido de la capa base siempre se mostrará a menos que lo ocultes específicamente en una capa de comentarios. Sin embargo, puede agregar contenido diferente a las capas de éxito y fallo para transmitir los comentarios adecuados o proporcionar instrucciones de seguimiento.
Primero, vamos a agregar una imagen de fondo a la capa base de la diapositiva de resultados.
- Seleccione la capa base en la parte inferior del panel Capas de comentarios. Debería estar en blanco.
- Vaya a la pestaña Insertar de la cinta y haga clic en Imagen.
- Seleccione la imagen mediaroom.jpg en los archivos de práctica y haga clic en Abrir.
- Cambia el tamaño de la imagen para llenar toda la diapositiva.
A continuación, vamos a agregar un personaje a las capas de éxito y fracaso.
- Seleccione la capa de éxito en el panel Capas de comentarios.
- Vaya a la pestaña Insertar de la cinta y haga clic en Carácter.
- Elija un personaje, una expresión y una pose que comunique el éxito y, a continuación, haga clic en Insertar.
- Coloca el tamaño y coloca el personaje donde quieras en la capa de comentarios.
- Repita los pasos 1 a 4 para la capa de comentarios de error e inserte un personaje que comunique decepción.
Actividad práctica: modificar las opciones de la diapositiva de resultados
Quizmaker tiene varias funciones opcionales para las diapositivas de resultados, como los botones de revisión, reintento e impresión.
En esta actividad, habilitaremos diferentes opciones para las capas de éxito y error.
- Selecciona la capa Success en la esquina inferior derecha de la pantalla.
- Activa las opciones de revisión e impresión de resultados.
- Desactiva la opción de reintento.
- Cambie a la capa Failure.
- Desactiva las opciones de revisión e impresión de resultados.
- Activa la opción de reintento y establece el número de reintentos en 2.
Para obtener más información sobre cómo modificar las opciones de diapositiva de resultados, consulte esta guía del usuario.
Actividad práctica: Reemplazar la diapositiva de resultados por una plantilla de Content Library 360
La suscripción a Articulate 360 incluye plantillas de Content Library 360, lo que significa que puedes importar una diapositiva de resultados de buen diseño y lista para usar en tu cuestionario. ¡Vamos a probarlo!
- Vaya a la pestaña Insertar de la cinta y haga clic en Reemplazar resultado.
- Cuando se abra el navegador de diapositivas, seleccione una plantilla de diapositiva de resultados y haga clic en Sustituir diapositiva de resultados.
- Y si los colores no se adaptan perfectamente a tus necesidades, puedes cambiarlos rápidamente aplicando diferentes colores de tema o creando los tuyos propios. Simplemente ve a la pestaña Diseño de la cinta, haz clic en Colores y elige otro tema.
¡Es así de fácil!
Resumen
En este tutorial, aprendió a editar la diapositiva de resultados del cuestionario, incluidos el tipo de resultado, el contenido de la diapositiva y las funciones opcionales.
En el siguiente tutorial, organizaremos diapositivas en grupos de pregunta y clasificaremos aleatoriamente las preguntas de cada grupo.





