Cómo empezar a usar Articulate 360 Teams
Artículo actualizado el
Este artículo se aplica a:
Una suscripción a Articulate 360 Teams te ofrece todos los beneficios de una suscripción personal a Articulate 360, además de una administración sencilla del equipo, facturación unificada, soporte técnico prioritario, espacio de almacenamiento ilimitado y funciones y complementos de colaboración exclusivos.
En este artículo se explica todo lo que necesitas saber para empezar a usar Articulate 360 Teams. Echa un vistazo a este video de descripción general y, luego, profundiza en los detalles que aparecen a continuación. Consulta la guía del usuario de Articulate 360 Teams para obtener aún más información.
- Inicie una prueba gratuita o compre una suscripción
- Confirma el nombre de tu equipo
- Comprenda las funciones de los usuarios
- Añadir y eliminar administradores
- Asigne usuarios a puestos vacantes
- Eliminar usuarios
- Compre más puestos de usuario a medida que su equipo crezca
- Obtenga ayuda cuando la necesite
Inicie una prueba gratuita o compre una suscripción
Obtenga todo lo que necesita, desde el desarrollo del curso hasta la distribución, con Articulate 360, incluidas aplicaciones de creación galardonadas, más de 22 millones de recursos del curso, una sencilla aplicación de revisión de proyectos, formación en línea en vivo, funciones de colaboración exclusivas, administración sencilla de cuentas y un LMS sencillo.
Si aún no has probado Articulate 360 Teams, suscríbete a una prueba gratuita de 30 días e invita a hasta 10 usuarios adicionales a unirse a tu equipo durante el período de prueba. Obtén más información sobre las pruebas gratuitas.
Cuando estés listo para suscribirte, haz clic aquí y sigue las instrucciones para completar la compra. Si necesitas ayuda, ¡háznoslo saber!
Ofrecemos descuentos académicos para profesores y estudiantes en las instituciones que reúnan los requisitos. Consulta este artículo para ver todos los detalles de precios y descuentos.
Los suscriptores de Articulate 360 Teams pueden pagar con tarjeta de crédito u orden de compra. Las suscripciones a Articulate 360 Teams son ideales cuando necesitas comprar en nombre de otra persona. Por ejemplo, el departamento de compras de tu empresa puede pagar una suscripción y luego designarte como administrador de la cuenta, lo que te permitirá asignar puestos a los usuarios de tu equipo.
Confirma el nombre de tu equipo
Tras comprar una suscripción, se te pedirá que abras la consola de administración de cuentas y confirmes el nombre de tu equipo. Elige una versión abreviada del nombre de tu empresa. Si tu organización tiene más de una suscripción a Articulate 360 Teams, incluye una etiqueta para diferenciarlas, por ejemplo, «Glivy: Marketing» o «ACME: Ventas». Una vez que hayas introducido el nombre, haz clic en Guardar. ¡Así de fácil!
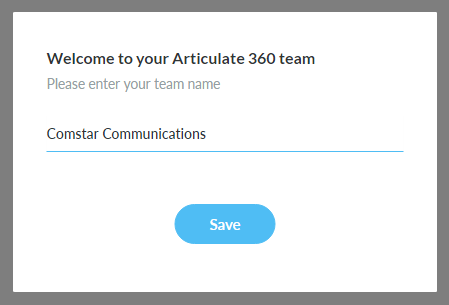
Obtén más información sobre cómo nombrar, cambiar el nombre y cambiar de un equipo a otro.
Comprenda las funciones de los usuarios
Hay cuatro tipos de usuarios en una cuenta de Articulate 360 Teams.
|
Propietario de la cuenta |
El propietario de la cuenta es la persona que compró la suscripción y es responsable de la gestión de la facturación. El propietario de la cuenta es el único que puede comprar más puestos de usuario. Si tu equipo ha activado Reach 360, también es su propietario. El propietario de la cuenta también es administrador de la cuenta, por lo que puede administrar todos los usuarios, grupos y administradores de todo el equipo. Esto incluye la posibilidad de activar o desactivar Reach 360 y optar por participar o no en Articulate AI. Es posible que el propietario de la cuenta no tenga un puesto de usuario de forma predeterminada. Si el propietario de la cuenta necesita crear cursos de e-learning, se le debe asignar un puesto de usuario para usar las aplicaciones Articulate 360. Puedes ser propietario de una cuenta para varios equipos, pero solo puedes ser usuario de un equipo. |
|
Administrador de la cuenta |
Los administradores de cuentas administran todos los usuarios, grupos y administradores de todo el equipo. Los detalles están aquí. Los administradores de la cuenta no pueden tomar decisiones de compra, pero pueden pedirle al propietario de la cuenta que compre más puestos de usuario a medida que tu equipo vaya creciendo. También pueden activar o desactivar Reach 360 y activar o desactivar Articulate AI. Los administradores de cuentas no ocupan puestos de usuario (de forma predeterminada), por lo que puedes tener tantos como desees. Sin embargo, si necesitan administrar el equipo y crear cursos de e-learning, asígnelos a puestos de usuario para que puedan usar las aplicaciones Articulate 360. Si su equipo ha activado Reach 360, los administradores de cuentas también pueden administrar a los administradores, gerentes y reporteros de Reach 360. Puedes ser administrador de varios equipos, pero solo puedes ser usuario de un equipo. |
|
Administrador de grupo |
Los administradores de grupos administran a los usuarios de los grupos de los que son responsables. No pueden ver ni administrar otros grupos o administradores en la consola de administración de cuentas. Los detalles están aquí. Los administradores del grupo no pueden tomar decisiones de compra, pero pueden pedirle al propietario de la cuenta que compre más puestos de usuario a medida que tu equipo vaya creciendo. Los administradores de grupos no ocupan puestos de usuario (de forma predeterminada), por lo que puedes tener tantos como desees. Sin embargo, si necesitan administrar el equipo y crear cursos de e-learning, asígnelos a puestos de usuario para que puedan usar las aplicaciones Articulate 360. Puedes ser administrador de grupo para varios equipos, pero solo puedes ser usuario de un equipo. |
|
Usuario |
Los usuarios son titulares de asientos. Pueden usar aplicaciones de Articulate 360, como Storyline 360 y Rise 360, y pueden enviar contenido para su publicación en Reach 360 si está activado. Los usuarios crean cursos de e-learning y colaboran en proyectos. Solo puedes ser usuario de un equipo. |
Consulte este artículo para obtener más información sobre las funciones y los permisos en Articulate 360.
Agregar y eliminar administradores
El propietario de la cuenta y los administradores de la cuenta pueden agregar y eliminar a otros administradores.
Añadir administradores
Los administradores no consumen puestos de usuario (a menos que se les hayan asignado puestos), por lo que puedes agregar tantos administradores a tu equipo como desees. Te recomendamos añadir al menos dos administradores en caso de que uno no esté disponible cuando necesites ayuda.
- Inicia sesión en la consola de administración de tu cuenta y haz clic en Administrar equipo en la parte izquierda de la pantalla.
- Haz clic en la pestaña Administradores situada debajo del nombre del equipo.
- Haz clic en la última fila, introduce la dirección de correo electrónico del nuevo administrador y haz clic en Invitar.
Los nuevos administradores recibirán una invitación por correo electrónico con instrucciones para crear una cuenta. Querrás mostrarles cómo administrar usuarios, grupos y administradores.
De forma predeterminada, todos los administradores son administradores de cuentas, lo que significa que pueden administrar todos los usuarios, grupos y administradores de todo el equipo. Puedes cambiar el administrador de una cuenta por un administrador de grupo (y viceversa). Los detalles están aquí.
Eliminar administradores
- Inicia sesión en la consola de administración de tu cuenta y haz clic en Administrar equipo en la parte izquierda de la pantalla.
- Haz clic en la pestaña Administradores situada debajo del nombre del equipo.
- Coloca el cursor sobre el administrador que quieres eliminar, haz clic en la X que aparece y, a continuación, en Eliminar.
Asigne usuarios a puestos vacantes
Los usuarios son los miembros del equipo que utilizan las aplicaciones Articulate 360 para crear cursos de e-learning. A continuación, te explicamos cómo agregar usuarios a tu equipo:
- Inicia sesión en la consola de administración de tu cuenta y haz clic en Administrar equipo en la parte izquierda de la pantalla.
- Si eres administrador de una cuenta, asegúrate de que la pestaña Asientos esté seleccionada debajo del nombre de tu equipo. Si eres administrador de un grupo, verás los grupos de los que eres responsable.
- Haz clic en un puesto vacante, introduce la dirección de correo electrónico del nuevo usuario y haz clic en Invitar.
Consejo: Los administradores de cuentas pueden importar varios usuarios a la vez en lugar de añadirlos uno por uno. Incluye las direcciones de correo electrónico de los usuarios en un archivo CSV y súbelo a tu cuenta haciendo clic en Cargar un CSV en la pantalla de administración de puestos. Consulta este artículo para obtener más información.
Los nuevos usuarios reciben una invitación por correo electrónico con instrucciones para crear una cuenta. Querrás mostrarles cómo instalar las aplicaciones de Articulate 360 y administrar su perfil. Esta es una información útil que puedes compartir con ellos:
- Vea este video de descripción general de todas las aplicaciones y recursos de Articulate 360.
- Instala la aplicación de escritorio Articulate 360.
- Instale las aplicaciones de creación de escritorio, como Storyline 360 y Studio 360.
- Aprenda a usar las aplicaciones web, como Rise 360 y Review 360.
- Administra tu perfil y tu cuenta.
- Obtén respuestas a preguntas frecuentes en las preguntas frecuentes de Articulate 360.
Eliminar usuarios
- Inicia sesión en la consola de administración de tu cuenta y haz clic en Administrar equipo en la parte izquierda de la pantalla.
- Si eres administrador de una cuenta, asegúrate de que la pestaña Asientos esté seleccionada debajo del nombre de tu organización. Si eres administrador de un grupo, verás los grupos de los que eres responsable.
- Coloca el cursor sobre el usuario que quieres eliminar y haz clic en la X que aparece.

Complete el proceso seleccionando a un miembro del equipo como el nuevo propietario del contenido compartido del usuario y eligiendo si desea incluir o no el contenido personal. Obtén más información sobre cómo administrar el contenido cuando los usuarios abandonan tu equipo.
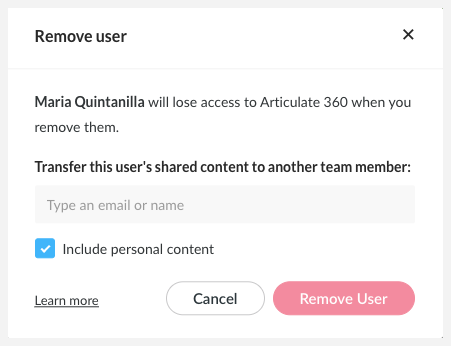
Si el usuario también es administrador, elige conservar o eliminar su acceso de administrador cuando se te pida.
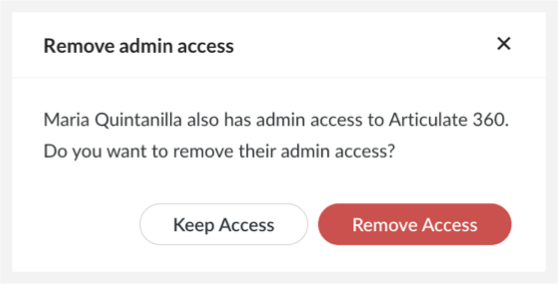
Compre más puestos de usuario a medida que su equipo crezca
A medida que tu equipo crezca, compra más puestos de usuario directamente desde la consola de administración de cuentas. Los administradores pueden solicitar más puestos de usuario, pero solo el propietario de la cuenta puede comprarlos. Tras iniciar sesión, haz clic en Gestionar equipo o Facturación en la parte izquierda de la pantalla y, a continuación, en Comprar más puestos. Consulta este artículo para obtener información detallada y respuestas a las preguntas más frecuentes.
Háganos saber si necesita ayuda. Póngase en contacto con nosotros en biz@articulate.com o en el (800) 861-4880 ext 6.
Obtenga ayuda cuando la necesite
Los suscriptores de Articulate 360 Teams reciben soporte técnico prioritario por correo electrónico. Solo tienes que enviar un caso y pasarás al frente de la fila. Chatea con Artie, nuestro agente de soporte técnico de IA, para obtener respuestas rápidamente. Puedes encontrar a Artie en la esquina inferior derecha de cualquier página de soporte técnico de Articulate. O envía un caso de soporte técnico y recibirás una respuesta de una persona real por correo electrónico.
También recibirá soporte técnico por chat en vivo las 24 horas del día, de lunes a viernes, hora estándar del este (excepto los días festivos de EE. UU.). Simplemente haz clic en el botón de soporte técnico por chat en vivo en nuestra página de contacto cuando nos necesites. (Debe iniciar sesión en Articulate 360 para acceder al soporte técnico por chat en vivo).
Y aquí tienes algunos enlaces útiles para marcarlos como favoritos:
- Capacitación: participe en seminarios web de capacitación exclusivos. Son gratuitos para los suscriptores.
- Foros: únase a los debates con profesionales de e-learning de todo el mundo.
- Tutoriales: encuentra guías de usuario y vídeos para todos los productos de Articulate.
- Libros electrónicos: descarga libros electrónicos gratuitos sobre temas de e-learning y aplicaciones de Articulate.
- Preguntas frecuentes: obtén respuestas a preguntas frecuentes sobre Articulate 360.
- Documentación: consulta nuestra base de conocimientos para obtener respuestas instantáneas.


