Review 360: Controles de reproducción de vídeo
Artículo actualizado el
Este artículo se aplica a:
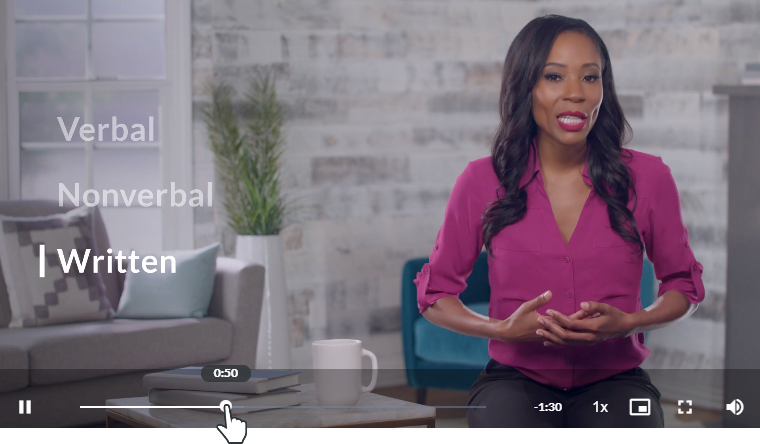
En Review 360, puedes recopilar comentarios de los clientes sobre los proyectos de vídeo, incluidos los vídeos de Peek 360, los vídeos de Replay 360 y los archivos de vídeo subidos. Usa los siguientes controles para interactuar con los vídeos.
Reproducir/pausar
Esta es obvia, ¡y la más importante! Pulsa o haz clic en el botón situado en el extremo izquierdo de la barra de control o en el propio vídeo para reproducirlo y pausarlo.
Barra de búsqueda
La barra de búsqueda le ofrece un indicador visual del tiempo que ha transcurrido mientras ve un video. Arrastra la barra de búsqueda hacia la izquierda y hacia la derecha para retroceder y avanzar rápidamente en el video. También puedes pulsar las flechas izquierda y derecha del teclado para saltar rápidamente hacia atrás y hacia delante en incrementos de 5 segundos.
Tiempo restante
En el extremo derecho de la barra de búsqueda, verás cuánto tiempo queda. Hace una cuenta regresiva a medida que se reproduce el video.
Velocidad de reproducción
En ordenadores de sobremesa y portátiles, pase el ratón sobre el botón 1x para ajustar la velocidad de reproducción y, a continuación, seleccione cualquier velocidad entre 0,5x y 2x. En tabletas y smartphones, pulsa el botón 1x para ver las opciones de velocidad.
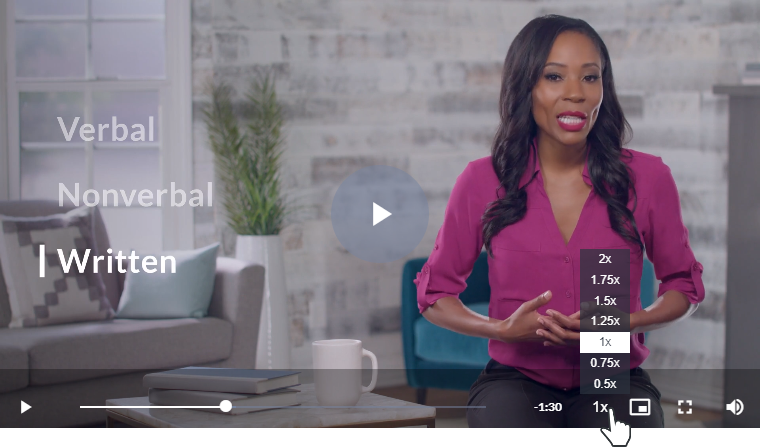
Modo Picture-in-Picture
Haz clic en el botón Picture-in-Picture para mover el vídeo a una ventana flotante y poder verlo mientras interactúas con Review 360. Incluso puedes abrir la página de comentarios mientras se reproduce el vídeo en una ventana flotante (puede que tengas que volver a hacer clic en el botón de reproducción para reanudar el vídeo después de cambiar de vista).
En el modo imagen dentro de imagen, puede reproducir o pausar el video, cambiarle el tamaño y moverlo por la pantalla (o a otro monitor). Para volver al modo de visualización normal, vuelva a hacer clic en el botón Picture-in-Picture o haga clic en la X del video flotante.
El modo Picture-in-Picture está disponible en los navegadores de escritorio que lo admiten, como Google Chrome, Microsoft Edge y Safari. En Firefox, el botón aparece en la parte derecha del video cuando pasas el mouse sobre él, como se muestra a continuación.
 Google Chrome, Microsoft Edge, Safari |  Firefox |
Pantalla completa
Pulsa o haz clic en el botón Pantalla completa para escalar el video y ocupar toda la pantalla. Vuelve a hacer clic en él para volver al modo de visualización normal. En los dispositivos móviles, también puedes usar un gesto de pellizco para salir del modo de pantalla completa.
Volumen
En los navegadores de escritorio, coloca el ratón sobre el icono de volumen y arrastra la diapositiva para subir o bajar el volumen. En los dispositivos móviles, usa los botones de volumen para ajustar el volumen.


