Rise 360: Cómo usar los bloques de escenarios
Artículo actualizado el
Este artículo se aplica a:
Añade más momentos de relajación a tus recorridos de Rise 360 con bloques de escenarios. Crea fácilmente escenarios ramificados con los personajes de Content Library 360. Solo tienes que agregar diálogo, respuestas y comentarios para crear tu escenario.
Consulta este excelente video tutorial y sigue leyendo para ver cómo funciona.
- Inserta un bloque de escenarios
- Crea escenas
- Crea contenido y añade ramificaciones
- Finalice su escenario
- Obtenga una vista previa de su escenario
- Modifique la configuración del bloque
- Información de accesibilidad
Paso 1: Inserte un bloque de escenarios
- Abre un curso de Rise 360 y, a continuación, edita una lección existente o crea una nueva.
- Selecciona Todos los bloques en la barra de atajos de bloques. O bien, haga clic en el icono de inserción de bloques (+) que aparece al pasar el ratón por encima de un límite entre bloques.
- En la barra lateral, selecciona la categoría Interactivo y, a continuación, selecciona Escenario.
Los escenarios se componen de escenas que, a su vez, están compuestas por contenido. Las escenas pueden ser secuenciales u ofrecer una experiencia ramificada y no secuencial. El contenido se puede formatear como cuadros de texto informativos o como diálogos.

Paso 2: Crear escenas
En la configuración del escenario, puedes agregar escenas y elegir tus personajes y fondos.
- Coloca el cursor sobre el bloque para acceder a la barra de herramientas de diseño de la izquierda. Haz clic en el icono de contenido.
- Seleccione la escena que desee modificar y, si lo desea, cambie el título de la escena en la ventana principal. Esto es para su propia organización y no estará visible en el escenario publicado.
- Para cambiar el fondo o el personaje, haz clic en Editar fondo o Editar personaje en la ventana principal.
Al seleccionar un fondo, puedes cargar tu propia imagen o seleccionar una imagen de Content Library 360. Al elegir una imagen de la biblioteca, puede filtrarla por categoría. Verás varios fondos que funcionan muy bien con bloques de escenarios.
Consejo: Al subir o elegir una imagen, te recomendamos que utilices imágenes «horizontales» en lugar de «retratos». Como solo se mostrará una parte de la imagen elegida, querrás probar varias para encontrar la que mejor se adapte a tu situación.
Al seleccionar un personaje, puedes filtrar por ropa, sexo o edad. Ten en cuenta que solo se incluyen personajes fotográficos en los bloques de escenarios. Puedes tener personajes diferentes para cada escena, pero no puedes cambiar a un personaje diferente en cada contenido individual.
Las elecciones que hagas se reflejan en la miniatura de cada escena de la barra lateral. Coloca el cursor sobre la miniatura para agrandarla.
- Para agregar más escenas a tu escenario, haz clic en Agregar escena en la parte superior de la barra lateral. Esto añade una nueva escena debajo de la escena actualmente seleccionada que utiliza el mismo fondo y el mismo personaje. También puedes hacer clic en la miniatura de una escena individual y seleccionar Duplicar en el menú desplegable que aparece.
- Contrae una escena haciendo clic en el triángulo situado junto al título para ver fácilmente la estructura del escenario. Vuelve a hacer clic en el triángulo para expandir la escena.
- Arrastre las escenas hacia arriba y hacia abajo para reordenar la lista. Se renumeran automáticamente.
- Para eliminar una escena, haz clic en la miniatura de una escena individual y selecciona Eliminar en el menú desplegable. Haga clic en Eliminar para confirmar que desea eliminar la escena y todo su contenido.
Paso 3: Crear contenido y añadir ramificaciones
Las escenas se componen de contenido. Puede crear diálogos de ida y vuelta o presentar texto informativo sin diálogo. Tanto el diálogo como el contenido textual ofrecen múltiples rutas que los alumnos pueden recorrer a lo largo del escenario.
Creación y administración de contenido
- Para crear contenido nuevo, haz clic en Añadir contenido en la parte inferior de la barra lateral. El contenido nuevo aparece debajo del contenido actualmente seleccionado o en la parte superior de la lista de contenido si has seleccionado una escena. También puedes duplicar contenido pasando el ratón sobre él en la barra lateral, haciendo clic en el icono ••• que aparece y seleccionando Duplicar.
- Para editar el contenido, selecciónalo en la barra lateral. En la barra de título, usa el menú desplegable de la derecha para cambiar el tipo de contenido. Las respuestas y los comentarios se conservan al convertir el contenido del diálogo en contenido de texto.
Dialogue ofrece un escenario interactivo de ida y vuelta con múltiples opciones para continuar. Consulte los detalles a continuación.
El texto proporciona contenido informativo sin respuestas interactivas y ofrece una opción para continuar. Consulte más abajo para obtener más información. - Para cada uno, introduce una afirmación o pregunta. Introduce las respuestas y los comentarios para el diálogo. Selecciona las poses de los personajes. Luego elige tus opciones de ramificación.
- En cuanto a la accesibilidad, introduce las descripciones de las escenas sobre la marcha. Los lectores de pantalla leen estas descripciones en voz alta.
- Arrastra el contenido hacia arriba y hacia abajo en la barra lateral para reordenar la lista. No puedes arrastrar el contenido a una escena diferente.
- Para eliminar contenido, coloca el cursor sobre él en la barra lateral, haz clic en el icono ••• que aparece y haz clic en Eliminar.
Edición del contenido del diálogo
El contenido del diálogo utiliza respuestas y comentarios para simular una conversación con el alumno. El personaje elegido presenta al alumno múltiples opciones para continuar. El progreso está controlado por las respuestas del alumno.

- Introduce una afirmación o pregunta de hasta 200 caracteres, selecciona la pose del personaje e introduce una descripción de la escena.
- Escriba una respuesta de hasta 150 personajes y pulse Entrar. Cada diálogo puede tener hasta tres respuestas, cada una con su propia pose de personaje.
- Introduce comentarios para la respuesta: hasta 200 personajes, junto con una descripción de la escena. La respuesta a los comentarios aparece como texto de diálogo procedente del personaje. No se requieren comentarios, ¡pero los recomendamos!
- Usa el menú Ir a para determinar qué ve el alumno cuando elige una respuesta. De forma predeterminada, aparecerá un botón de continuar que conecta con el siguiente contenido de la escena (si hay contenido a continuación).
Sin embargo, puedes crear un escenario de ramificación vinculando una respuesta a un contenido o escena diferente. Otras opciones incluyen finalizar el escenario o dejar que los alumnos lo intenten de nuevo. También puedes agregar contenido nuevo desde el menú para que sea el objetivo de la respuesta.
- Para reordenar la lista, coloca el cursor sobre una respuesta y agarra el identificador que aparece a la izquierda. Las respuestas se renumeran automáticamente al arrastrar una respuesta hacia arriba o hacia abajo. Las respuestas ramificadas no se ven afectadas.
- Para eliminar una respuesta, coloca el cursor sobre ella en la ventana principal y haz clic en el icono de la papelera que aparece.
Edición del contenido del texto
El contenido de texto presenta a los alumnos una sola afirmación y es ideal para introducir o finalizar situaciones.

- Introduce una afirmación o pregunta de hasta 200 caracteres y selecciona la pose del personaje. También puedes ocultar el personaje para centrar el cuadro de texto en la escena.
- Usa el menú Ir a para especificar hacia dónde quieres que vaya el alumno a continuación. De forma predeterminada, es el contenido siguiente, pero puedes crear un escenario de ramificación enlazando a otro contenido o escena. Además, el contenido puede poner fin al escenario. También puedes agregar contenido nuevo desde el menú para que sea el objetivo de la respuesta.
Paso 4: Finaliza tu escenario
Puedes finalizar un escenario a partir de una respuesta de diálogo o de un contenido de texto. Selecciona Finalizar escenario en el menú Ir a.

Esto es lo que ocurre cuando utilizas la opción de ramificación Finalizar escenario en el contenido de los diálogos y el contenido de texto. Asegúrate de consultar los consejos de diseño para finalizar los escenarios que aparecen a continuación.
Contenido del diálogo
Cuando el alumno hace clic en Continuar después de responder a una opción de diálogo que finaliza el escenario, se muestra el contenido de texto integrado, como se muestra a continuación. Puede modificar el texto de esta pantalla editando las etiquetas de texto.

Contenido de texto
Cuando el alumno haga clic en Continuar y llegue al contenido de texto que has creado para finalizar el escenario, verá tu contenido personalizado (en lugar de las etiquetas de texto predeterminadas) y el mensaje Empezar de nuevo.
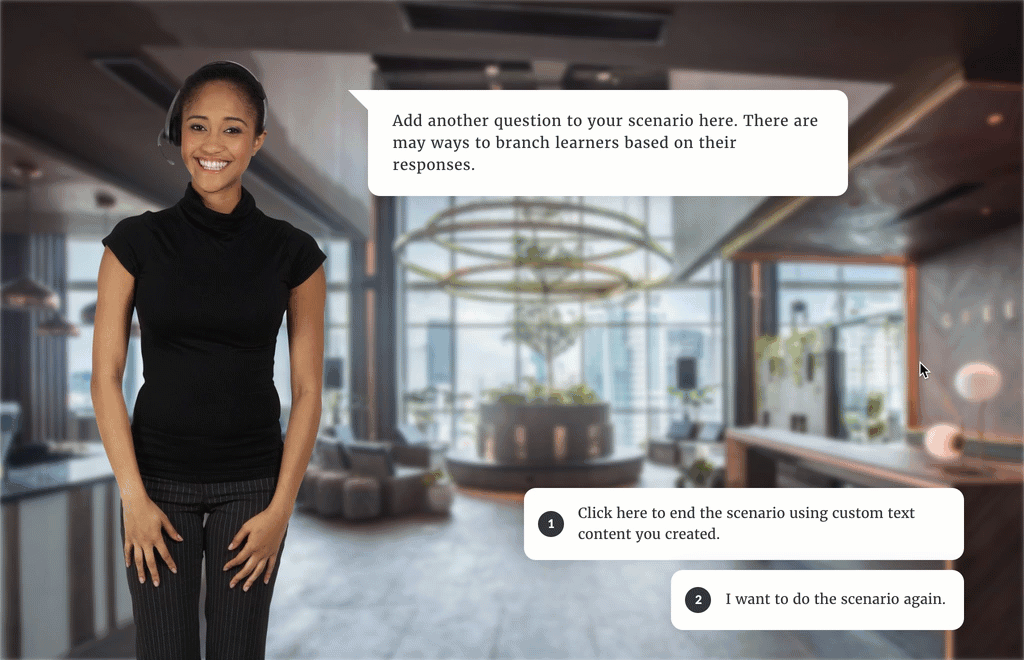
Sugerencia de diseño para escenarios finales
He aquí una forma estupenda de resumir un escenario. Agrega un elemento de contenido de texto a tu escenario y personalízalo para que represente el final del escenario. Configura su opción de ramificación en Finalizar escenario.
A continuación, haga que el último paso de todas las ramas del escenario vaya directamente al contenido de texto personalizado que ha diseñado, en lugar de a la opción integrada Finalizar escenario.
Paso 5: Obtenga una vista previa del escenario
Si quieres probar tu escenario mientras lo editas, ¡es fácil!
- Mientras estés configurando el escenario, haz clic en Vista previa en la esquina superior derecha.
- Seleccione Vista previa desde el principio o Vista previa desde el momento actual.
- La vista previa del escenario te permitirá interactuar con tu contenido en modo escritorio. Para ver el escenario en otras proporciones de visualización, salga de la configuración del escenario y obtenga una vista previa de toda la lección.
- Haga clic en el icono de cerrar situado en la esquina superior derecha de la vista previa para salir.
- Haz clic en el botón Cerrar en la esquina superior derecha para volver a la lección de bloque cuando hayas terminado.
Consejos y trucos
- Añadir un bloque continuo después del bloque de escenario requiere que los alumnos lleguen a la conclusión del escenario (independientemente de la ruta que hayan tomado).
- Hacer que las escenas y el contenido sean perfectos requiere tiempo y esfuerzo. Reutilice rápidamente su escenario convirtiéndolo en una plantilla de bloques.
- ¡Esbozar es clave a la hora de crear escenarios de ramificación! Crea un mapa con la herramienta de toma de notas que prefieras para ver claramente cómo se conectan tus escenas y tu contenido. Luego, cuando realices cambios o ajustes, estarás seguro de que no estás rompiendo ramas.
Paso 6: Modifica la configuración del bloque
Modifica el aspecto de tu contenido en la pantalla pasando el ratón sobre un bloque existente para acceder a la barra de herramientas de diseño situada a la izquierda. Haz clic en el icono de estilo para acceder a las opciones de fondo del bloque. El menú Formato ofrece opciones para cambiar el relleno del bloque.
Información de accesibilidad
Actualmente, se puede acceder a los bloques de escenarios. Los creadores de formación deben utilizar los campos de descripción de la escena disponibles para el título, el final, el diálogo y las respuestas. No hay texto alternativo disponible para el fondo y el personaje, por lo que querrás incluir descripciones de cada uno al crear las descripciones de las escenas. También puedes usar un bloque de texto anterior que contenga instrucciones y establezca expectativas.
Además, realice pruebas con la navegación del teclado y los lectores de pantalla, centrándose específicamente en el contenido del texto y los diálogos dentro del escenario.
¿Buscas más consejos o recursos sobre diseño de accesibilidad? Consulta lo siguiente:


