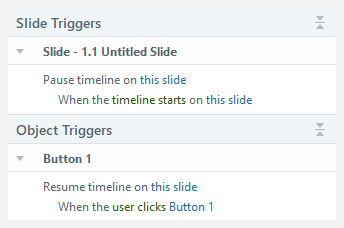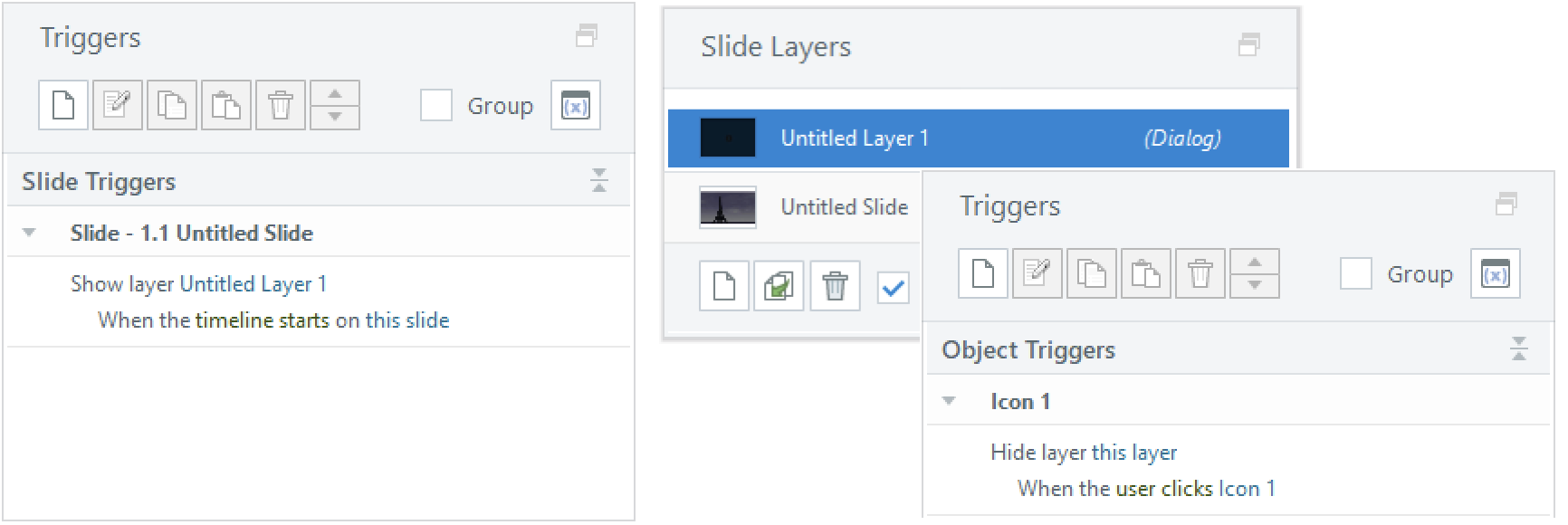Rise 360: Cómo hacer que los bloques de Storyline se comporten de manera coherente
Artículo actualizado el
Este artículo se aplica a:
Si los diseñadores didácticos valoran algo, es la coherencia, por lo que resulta frustrante que el comportamiento de reproducción de los bloques de Storyline en Rise 360 cambie en función de cómo se vean los cursos. A veces, Storyline bloquea la reproducción automática. A veces no lo hacen.
Comportamiento del dispositivo móvil
En los dispositivos móviles, los bloques de Storyline ocupan la mayor parte de la pantalla cuando se inician. Por eso, proporcionamos a los alumnos un botón de reproducir para controlar la reproducción. Puedes personalizar la pantalla del botón de reproducir añadiendo una foto de portada del curso.

Comportamiento del ordenador de escritorio
En ordenadores de sobremesa y portátiles, los bloques de Storyline se reproducen automáticamente por diseño, pero las restricciones del navegador pueden impedir que esto suceda cuando la primera diapositiva contenga audio o video. Actualmente, hemos descubierto que solo Firefox permite que los bloques de Storyline se reproduzcan automáticamente de forma sistemática. Google Chrome, Microsoft Edge y Safari a veces no reproducen automáticamente el contenido. Por supuesto, esto también podría cambiar con el tiempo.
Hágalos consistentes
Si bien no puedes controlar la forma en que tus alumnos ven tus cursos, sí que puedes diseñar bloques de Storyline que proporcionen una experiencia más coherente. ¿Cómo? Al evitar la reproducción automática de tus bloqueos de Storyline por completo. El hecho de que no se reproduzcan automáticamente proporciona una experiencia más centrada, especialmente si tienes varios bloques de Storyline en una lección de Rise 360. Al no reproducir automáticamente los bloques de Storyline, los alumnos tienen más flexibilidad y hacen que el curso sea más accesible. Aquí hay dos maneras de hacerlo.
La primera diapositiva no tiene audio ni vídeo
Si tu bloque de Storyline no tiene audio ni video en la primera diapositiva, crea un botón de reproducir personalizado para empezar el curso. He aquí cómo:
- Añada un accionador en la primera diapositiva para pausar la escala de tiempo cuando comience la línea de tiempo de la diapositiva.
- Inserte un botón o elija uno de los iconos de Content Library 360.
- Añada un accionador para reanudar la escala de tiempo de la diapositiva cuando el usuario haga clic en el botón o el icono.
También puedes usar una capa de diálogo para pausar la diapositiva. Añada un accionador para mostrar esta capa cuando comience la escala de tiempo de la diapositiva, coloque el botón de reproducir en la capa y agregar un accionador para ocultar la capa cuando el usuario haga clic en el botón de reproducir.
La primera diapositiva tiene audio o vídeo
Si tu bloque de Storyline tiene audio o comienza con un video, en algunos navegadores se mostrará el botón de reproducir integrado. Para evitar esto en ordenadores de escritorio, inserte una diapositiva en blanco con un botón de reproducir como primera diapositiva. A continuación, siga estos pasos:
- En la nueva diapositiva, inserte un botón o seleccione un icono de Content Library 360.
- Añada un accionador para pasar a la siguiente diapositiva cuando el usuario haga clic en el botón o el icono.
Conclusión
Si bien impedir la reproducción automática puede parecer contradictorio, en última instancia proporciona una mejor experiencia a los alumnos. Además, puedes estar tranquilo sabiendo que los alumnos experimentan tu entrenamiento exactamente como lo diseñaste.
Consulte también:
- Storyline y Studio: los vídeos no se reproducen automáticamente en Google Chrome
- Storyline y Studio: es posible que el audio no se reproduzca en Google Chrome
- Storyline y Studio: el contenido multimedia no se reproduce automáticamente en Safari
- Storyline and Studio: Los archivos multimedia no se reproducen automáticamente cuando las diapositivas avanzan automáticamente