Rise 360: Cómo usar los bloques de verificación de conocimientos
Artículo actualizado el
Este artículo se aplica a:
Nos encantan las clases con cuestionarios, pero a veces hay que ponerse en contacto con los alumnos para comprobar si realmente prestan atención. O quieres que apliquen sus nuevos conocimientos de inmediato para reforzar la retención. Ahí es donde entran en juego los bloques de verificación de conocimientos no clasificados. Consulta las instrucciones que aparecen a continuación para obtener más información.
- Agrega un bloque de verificación de conocimientos
- Agregue el texto de la pregunta y las opciones de respuesta
- Añadir comentarios
- Modifique la configuración
- Modifique el formato
|
Crea un bloque de verificación de conocimientos con AI Assistant Crea fácilmente bloques de verificación de conocimientos con AI Assistant. Simplemente selecciona Generar verificación de conocimientos y AI Assistant creará automáticamente una pregunta a partir del contenido de tu curso. Revíselo y modifíquelo como desee antes de insertarlo en la lección. Aprende a usar AI Assistant para subir de nivel tu juego de creación de cursos. |
Paso 1: Agrega un bloque de verificación de conocimientos
Para insertar un bloque de verificación de conocimientos, haz clic en el icono de inserción de bloque que aparece al pasar el ratón sobre el límite entre los bloques y selecciona un tipo de pregunta de la categoría Verificación de conocimientos de la barra lateral. Hay cuatro tipos de comprobaciones de conocimientos entre las que elegir para evaluar el dominio de sus alumnos.
Pregunta de opción múltiple
Lo sabes, te encanta. Si no sabes la respuesta, sigues seleccionando «C» cada vez. Las preguntas de opción múltiple son rápidas y fáciles de crear.
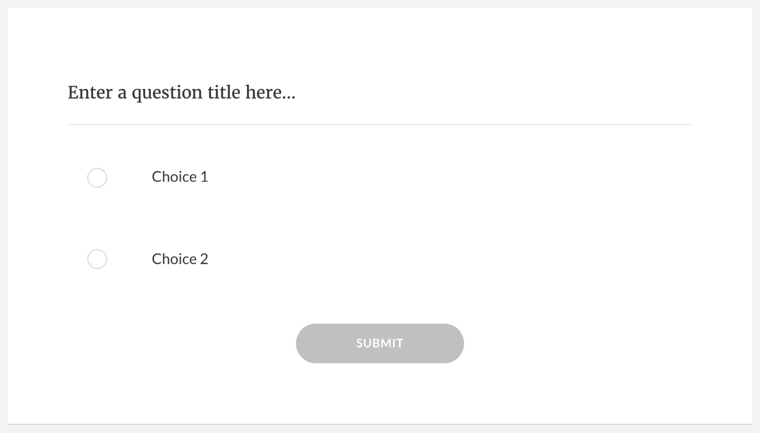
Respuesta múltiple
Este tipo de pregunta, cuanto más detallado es el hermano de opción múltiple, mantiene a los alumnos alerta y garantiza que absorban tu contenido al ofrecer varias respuestas correctas.
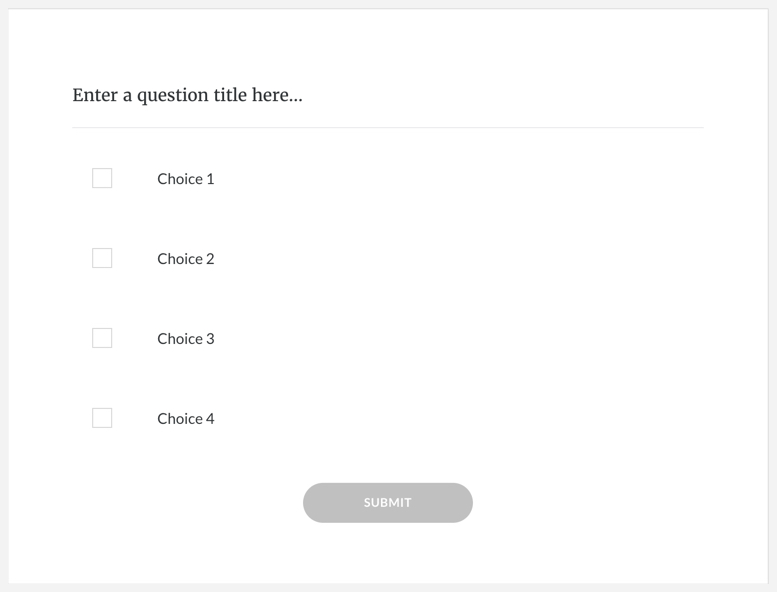
Rellene el espacio en blanco
¿Por qué el __ cruzó la calle? Para rellenar el espacio en blanco, por supuesto. Defina varias respuestas correctas y active o desactive la distinción entre mayúsculas y minúsculas.
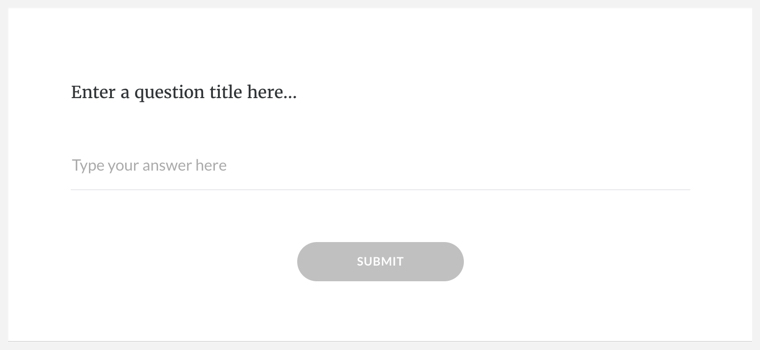
Haz una lista de los pares asociados y, a continuación, Rise 360 los divide y los mezcla. El resultado es una divertida evaluación de arrastrar y soltar que permite a los alumnos aprender de forma práctica los términos y conceptos que usted quiere que retengan. Las comprobaciones de conocimientos coincidentes son accesibles mediante el teclado.
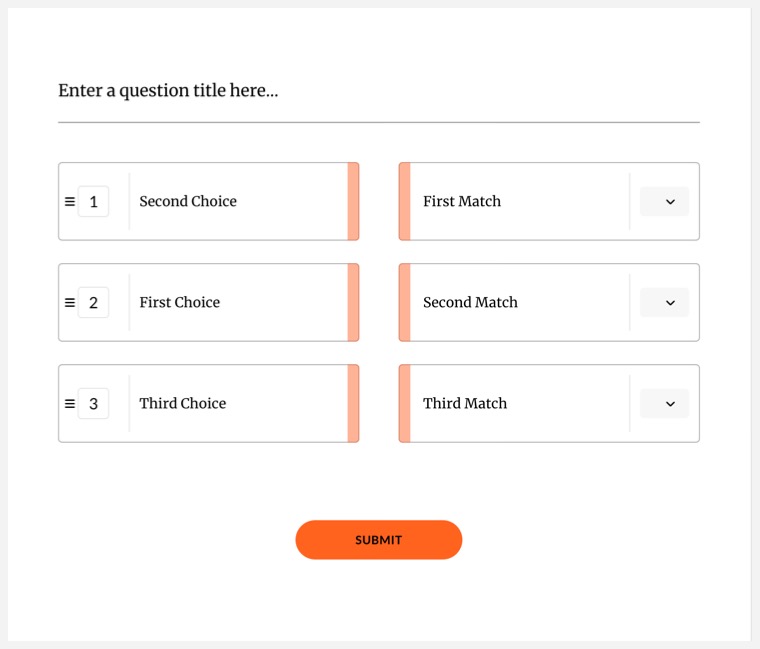
Paso 2: Añadir el texto de la pregunta y las opciones de respuesta
Una vez que hayas insertado el bloque de verificación de conocimientos, ¡es hora de agregar el texto de la pregunta y las opciones de respuesta!
- Coloca el cursor sobre el bloque para acceder a la barra de herramientas de diseño de la izquierda. Haz clic en el icono de contenido.
- Introduce el texto de la pregunta y las opciones de respuesta en la barra lateral. Si necesita respuestas adicionales, puede agregarlas debajo de los campos predeterminados.
- Para las preguntas de opción múltiple y de respuesta múltiple, marca las respuestas correctas.
- Si lo deseas, usa el menú de tipos de pregunta para convertir tu verificación de conocimientos a un formato diferente. Asegúrese de que el texto de la pregunta y las opciones de respuesta tengan sentido en el nuevo formato. Por ejemplo, cuando cambias de opción múltiple a coincidencia, tus opciones de respuesta permanecen intactas, pero tendrás que agregar coincidencias para cada opción.
Paso 3: Añadir comentarios
Si quieres que tus alumnos vean comentarios cuando respondan a una pregunta, sigue estos pasos.
- Usa la lista desplegable de comentarios para seleccionar el tipo de comentarios que quieres mostrar:
- Cualquier respuesta (predeterminada) muestra los mismos comentarios independientemente de la respuesta que seleccione el alumno.
- Los comentarios correctos o incorrectos te permiten crear respuestas personalizadas en función de si el alumno elige una respuesta correcta o incorrecta.
- By Choice te permite introducir diferentes valoraciones para cada opción de respuesta en una verificación de conocimientos con varias opciones.
- Introduce el texto de tus comentarios.
- Cuando hayas terminado, haz clic en el icono X para cerrar la barra lateral.
Paso 4: Modifica la configuración
Tienes varias opciones en lo que respecta a la verificación de conocimientos. Puede solicitar al alumno que dé una respuesta correcta para continuar con el entrenamiento, ocultar la respuesta correcta si la respuesta es incorrecta y limitar el número de reintentos. También puedes agregar una verificación de conocimientos directamente a un banco de preguntas.
Ten en cuenta que si respondes correctamente a la pregunta, se oculta la opción Volver a realizar, incluso si hay reintentos adicionales disponibles.
Paso 5: Modificar el formato
Modifica el aspecto de tu contenido en la pantalla pasando el ratón sobre un bloque existente para acceder a la barra de herramientas de diseño situada a la izquierda. Haz clic en el icono de estilo para acceder a las opciones de fondo del bloque. También tienes la opción de mantener un fondo blanco para las tarjetas al modificar el fondo del bloque. El menú Formato ofrece opciones para cambiar el ancho del contenido y el relleno de los bloques. También puedes cambiar los colores correctos e incorrectos de las respuestas para que no estén vinculados a los colores del tema.


