Storyline 3: Formato semántico accesible
Artículo actualizado el
Este artículo se aplica a:
Las personas que utilizan tecnologías de asistencia, como los lectores de pantalla, confían en el formato semántico de un sitio web (código fuente) para pintar una imagen mental del contenido que obtienen los usuarios visuales escaneando visualmente la página. Este requisito se aplica también a los cursos de cursos de e-learning. Storyline 3 publica cursos con formato semántico para encabezados, enlaces, listas y otros elementos para que los usuarios del lector de pantalla puedan comprender y explorar el contenido fácilmente.
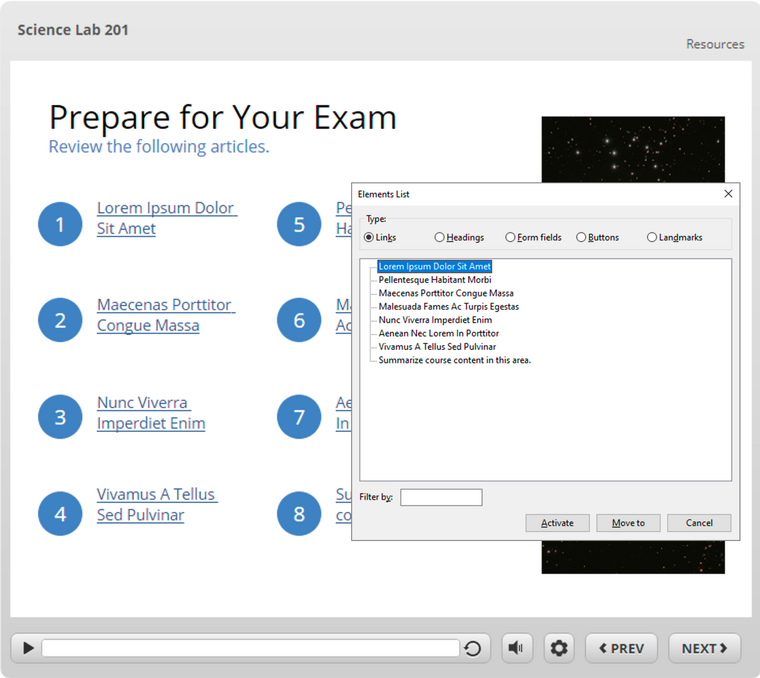
La lista de elementos en el lector de pantalla NVDA narra todos los enlaces de la diapositiva.
Capacitar a los usuarios del lector de pantalla
Los lectores de pantalla siempre han sido capaces de leer texto en los cursos de Storyline 3, pero Storyline 3 no siempre proporcionó formato semántico accesible para identificar el diseño y las relaciones del texto. Por ejemplo, en versiones anteriores de Storyline 3, los lectores de pantalla no podían diferenciar entre encabezados, párrafos y listas. Esto dejó a los usuarios del lector de pantalla en desventaja. Escucharon el contenido pero no obtuvieron todo el contexto.
A partir de la actualización de abril de 2021, Storyline 3 publica automáticamente texto con la estructura semántica correcta, lo que permite a los usuarios del lector de pantalla identificar encabezados (<h><a>), enlaces ()<ul>, listas ( <ol>, <li>), blockquotes (<blockquote>), párrafos (<p> ), etc. Además, los alumnos pueden usar funciones integradas de lector de pantalla (como la lista de elementos mostrada arriba) para navegar fácilmente por encabezados, enlaces, listas y otras características en los cursos de Storyline 3. Ahora los usuarios del lector de pantalla disfrutan de una experiencia equivalente a la de los usuarios con visión visual.
Decisiones del autor
Para agregar formato semántico accesible a un curso, debe usar texto moderno y también debe considerar el uso de estilos de texto . Storyline 3 realiza el resto del trabajo por usted construyendo la estructura semántica en su salida publicada.
Texto moderno
Como autor, debe utilizar texto moderno para dar a los usuarios del lector de pantalla acceso al formato semántico. El texto moderno es el motor de renderizado de texto predeterminado para los proyectos de Storyline 3, por lo que probablemente no necesites hacer ningún trabajo adicional. Para confirmar que un proyecto tiene texto moderno, vaya a la ficha Diseño de la cinta de opciones, haga clic en Fuentes y asegúrese de que está seleccionada la opción Usar texto moderno , como se muestra a continuación.
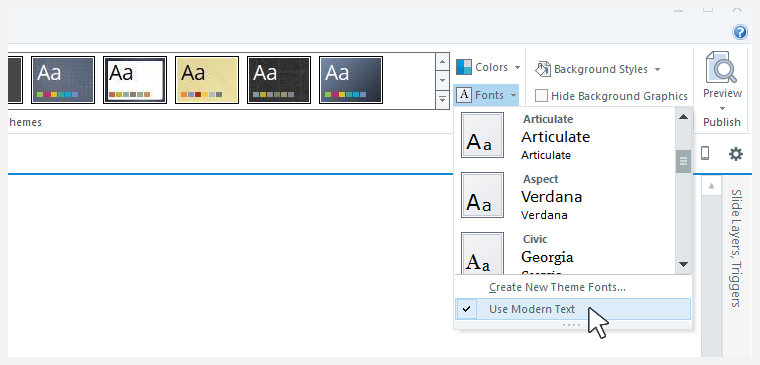
Estilos de texto
Aunque los estilos de texto no son necesarios, le recomendamos que los utilice en todo el proyecto, de modo que los alumnos con visión visual y los usuarios de lectores de pantalla puedan identificar encabezados, vínculos, comillas y párrafos. Por ejemplo, si haces que una frase sea más grande y más audaz que otro texto, los alumnos con visión visual pueden decir que es un título. Sin embargo, los usuarios del lector de pantalla no sabrán que es un título a menos que se le aplique un estilo de encabezado.
Publicación
No es necesario hacer nada más para aprovechar el formato semántico. ¡Se integra automáticamente en su salida publicada!
Opciones del alumno
Los alumnos pueden usar lectores de pantalla y otras tecnologías de asistencia para explorar y navegar fácilmente el contenido de Storyline 3 de la misma manera que exploran otros sitios web. Por ejemplo, los usuarios del lector de pantalla pueden decir cuántos encabezados, vínculos y listas hay en la diapositiva y saltar directamente a los que deseen. A continuación se muestran algunos métodos abreviados de lector de pantalla útiles para navegar por encabezados, enlaces y listas.
Enumerar todos los encabezados de la diapositiva
|
NVDA |
Insertar+F7 para abrir la Lista de elementos y, a continuación, seleccionar Encabezados |
|
JAWS |
Insertar+F6 |
|
VoiceOver (macOS) |
Control+Opción+U para abrir el rotor, luego use flechas izquierda/derecha para seleccionar encabezados |
|
VoiceOver (iOS) |
No disponible |
|
TalkBack |
No disponible |
Ir al siguiente encabezado de la diapositiva
|
NVDA |
H |
|
JAWS |
H |
|
VoiceOver (macOS) |
Control+Opción+Comando+H |
|
VoiceOver (iOS) |
Gira dos dedos en la pantalla hacia la izquierda o hacia la derecha para abrir el rotor y, a continuación, desliza el dedo hacia abajo |
|
TalkBack |
Desliza el dedo hacia arriba y luego hacia la derecha para abrir el menú contextual local (LCM) y, a continuación, selecciona Encabezados |
Saltar al siguiente nivel de encabezado en la diapositiva
|
NVDA |
1-4 |
|
JAWS |
1-4 |
|
VoiceOver (macOS) |
No disponible |
|
VoiceOver (iOS) |
No disponible |
|
TalkBack |
No disponible |
Lista de todos los vínculos de la diapositiva
|
NVDA |
Insertar+F7 para abrir la Lista de elementos y, a continuación, seleccione Vínculos |
|
JAWS |
Insertar+F7 |
|
VoiceOver (macOS) |
Control+Opción+U para abrir el rotor, luego use flechas izquierda/derecha para seleccionar enlaces |
|
VoiceOver (iOS) |
No disponible |
|
TalkBack |
No disponible |
Ir al siguiente vínculo de la diapositiva
|
NVDA |
K |
|
JAWS |
No disponible |
|
VoiceOver (macOS) |
Control+Opción+Comando+L |
|
VoiceOver (iOS) |
Gira dos dedos en la pantalla hacia la izquierda o hacia la derecha para abrir el rotor y, a continuación, desliza el dedo hacia abajo |
|
TalkBack |
Desliza el dedo hacia arriba y luego hacia la derecha para abrir el menú contextual local (LCM) y, a continuación, selecciona Enlaces |
Ir al siguiente enlace no visitado en la diapositiva
|
NVDA |
U |
|
JAWS |
U |
|
VoiceOver (macOS) |
No disponible |
|
VoiceOver (iOS) |
No disponible |
|
TalkBack |
No disponible |
Ir al siguiente enlace visitado en la diapositiva
|
NVDA |
V |
|
JAWS |
V |
|
VoiceOver (macOS) |
Control+Opción+Comando+V |
|
VoiceOver (iOS) |
No disponible |
|
TalkBack |
No disponible |
Mostrar todas las listas en la diapositiva
|
NVDA |
No disponible |
|
JAWS |
Insertar+Ctrl+L |
|
VoiceOver (macOS) |
No disponible |
|
VoiceOver (iOS) |
No disponible |
|
TalkBack |
No disponible |
Ir a la siguiente lista de la diapositiva
|
NVDA |
L |
|
JAWS |
L |
|
VoiceOver (macOS) |
Control+Alt+Comando+X |
|
VoiceOver (iOS) |
Gira dos dedos en la pantalla hacia la izquierda o hacia la derecha para abrir el rotor, selecciona Listas y, a continuación, desliza el dedo hacia abajo Nota: Es posible que tengas que cambiar la configuración de VoiceOver para acceder a las listas con este gesto. Para cambiar la configuración, ve a Ajustes > General > Accesibilidad > VoiceOver > Rotor. |
|
TalkBack |
Desliza el dedo hacia arriba y luego hacia la derecha para abrir el menú contextual local (LCM) y, a continuación, selecciona Listas |
Ir al siguiente elemento de la lista actual
|
NVDA |
I |
|
JAWS |
I |
|
VoiceOver (macOS) |
No disponible |
|
VoiceOver (iOS) |
No disponible |
|
TalkBack |
No disponible |


