Storyline 3: Estilos de texto accesibles
Artículo actualizado el
Este artículo se aplica a:
Utilice estilos de texto en Storyline 3 para facilitar la navegación por el contenido con un lector de pantalla. Los estilos identifican elementos de texto como encabezados, hipervínculos, comillas bloqueadas y párrafos. Storyline 3 publica esos detalles como formato semántico en el código fuente de tu curso. A continuación, los lectores de pantalla anuncian el texto y su formato semántico para pintar una imagen mental del contenido que obtienen los usuarios vistos mirando la pantalla.
Por ejemplo, los usuarios del lector de pantalla pueden escuchar «prepararse para el examen», y sin formato semántico, eso es todo lo que escucharían. No sabrían si el texto era un título, un enlace, una cita o un párrafo. Sin embargo, si aplica un estilo de título 1 al texto de la Storyline 3, los usuarios del lector de pantalla escuchan «nivel de título 1 se preparan para su examen», lo que da a los alumnos un contexto importante.
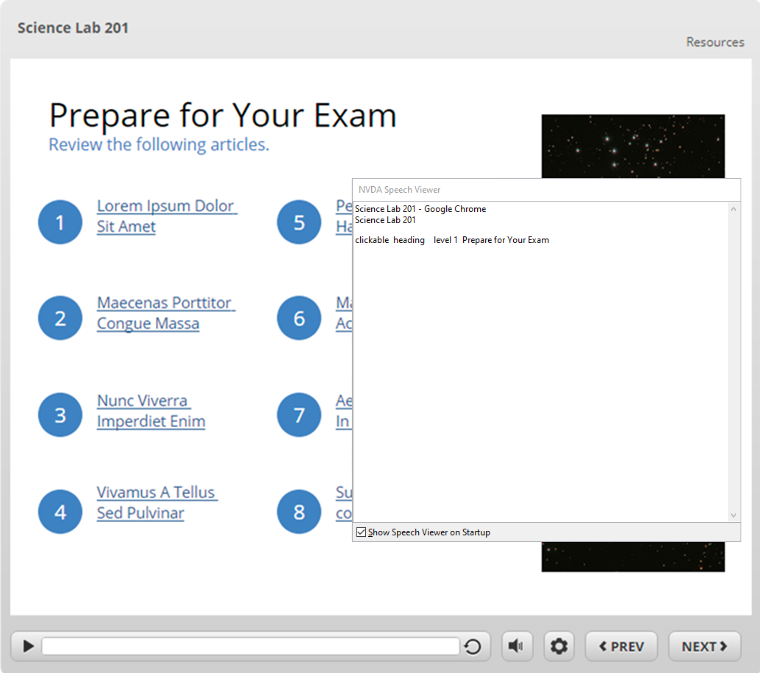
El visor de voz NVDA muestra todo lo que el lector de pantalla anuncia, incluido el formato semántico.
Capacitar a los usuarios del lector de pantalla
A partir de la actualización de abril de 2021, Storyline 3 hace que los estilos de texto sean accesibles automáticamente a las tecnologías de asistencia, como lectores de pantalla, publicando formato semántico (código fuente<h>) para encabezados (<a>), links (), blockquotes (<blockquote>) y párrafos (<p>). Esta información es vital para los usuarios de lectores de pantalla.
Además, cuando aplica estilos de texto a proyectos de Storyline 3, permite a los alumnos utilizar funciones integradas de lector de pantalla para navegar fácilmente por encabezados, vínculos y comillas. Los usuarios del lector de pantalla pueden leer directamente a través de una página de principio a fin si lo desean. Sin embargo, según las encuestas de lectores de pantalla de WebAim, los usuarios de lectores de pantalla más experimentados primero exploran encabezados y enlaces para entender el diseño de una página. Luego usan accesos directos del lector de pantalla para saltar directamente al contenido que quieren leer.
Los estilos de texto son valiosos tanto para los autores como para los alumnos. Los estilos de texto le dan a su curso un diseño consistente, y ofrecen a los usuarios lectores de pantalla una experiencia equivalente a la de los usuarios con visión visual.
Decisiones del autor
Para ofrecer a los alumnos la mejor experiencia, siempre debe usar estilos de texto al crear un curso. Además, debe utilizar la característica de texto moderno para que sus estilos de texto sean accesibles. Storyline 3 realiza el resto del trabajo por usted construyendo la estructura semántica en su salida publicada.
Estilos de texto
Como autor, debe aplicar estilos de texto a todo el proyecto para que todos los alumnos puedan identificar encabezados, vínculos, comillas y párrafos. Por ejemplo, si hace que un texto sea más grande y más audaz que otro texto, los alumnos con visión visual pueden decir que es un título. Sin embargo, los usuarios del lector de pantalla no sabrán que es un título a menos que se le aplique un estilo de encabezado.
Texto moderno
Debe utilizar texto moderno para que los estilos de texto sean accesibles. El texto moderno es el motor de renderizado de texto predeterminado para los proyectos de Storyline 3, por lo que probablemente no necesites hacer ningún trabajo adicional. Para confirmar que un proyecto tiene texto moderno, vaya a la ficha Diseño de la cinta de opciones, haga clic en Fuentes y asegúrese de que está seleccionada la opción Usar texto moderno , como se muestra a continuación.
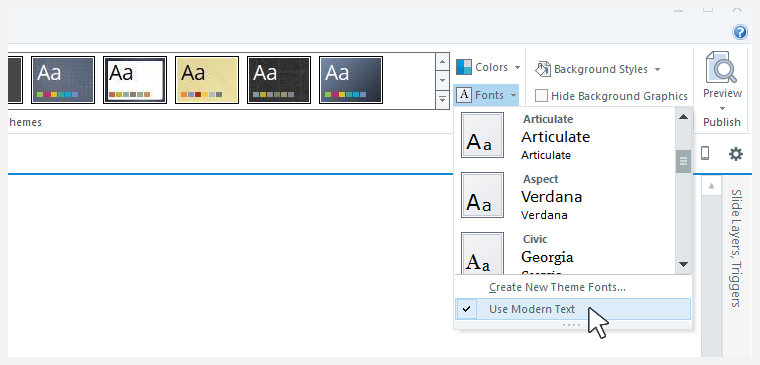
Publicación
No es necesario hacer nada más para aprovechar los estilos de texto accesibles. ¡Están incorporados directamente en su salida publicada!
Opciones del alumno
Los alumnos pueden usar lectores de pantalla y otras tecnologías de asistencia para explorar y navegar fácilmente el contenido de Storyline 3 de la misma manera que exploran otros sitios web. Por ejemplo, los usuarios del lector de pantalla pueden decir cuántos títulos y enlaces hay en la diapositiva y saltar directamente a los que deseen. A continuación se muestran algunos métodos abreviados de lector de pantalla útiles para navegar por encabezados, enlaces y comillas.
Enumerar todos los encabezados de la diapositiva
|
NVDA |
Insertar+F7 para abrir la Lista de elementos y, a continuación, seleccionar Encabezados |
|
JAWS |
Insertar+F6 |
|
VoiceOver (macOS) |
Control+Opción+U para abrir el rotor, luego use flechas izquierda/derecha para seleccionar encabezados |
|
VoiceOver (iOS) |
No disponible |
|
TalkBack |
No disponible |
Ir al siguiente encabezado de la diapositiva
|
NVDA |
H |
|
JAWS |
H |
|
VoiceOver (macOS) |
Control+Opción+Comando+H |
|
VoiceOver (iOS) |
Gira dos dedos en la pantalla hacia la izquierda o hacia la derecha para abrir el rotor y, a continuación, desliza el dedo hacia abajo |
|
TalkBack |
Desliza el dedo hacia arriba y luego hacia la derecha para abrir el menú contextual local (LCM) y, a continuación, selecciona Encabezados |
Saltar al siguiente nivel de encabezado en la diapositiva
|
NVDA |
1-4 |
|
JAWS |
1-4 |
|
VoiceOver (macOS) |
No disponible |
|
VoiceOver (iOS) |
No disponible |
|
TalkBack |
No disponible |
Enumerar todos los vínculos de la diapositiva
|
NVDA |
Insertar+F7 para abrir la Lista de elementos y, a continuación, seleccione Vínculos |
|
JAWS |
Insertar+F7 |
|
VoiceOver (macOS) |
Control+Opción+U para abrir el rotor, luego use flechas izquierda/derecha para seleccionar enlaces |
|
VoiceOver (iOS) |
No disponible |
|
TalkBack |
No disponible |
Ir al siguiente vínculo de la diapositiva
|
NVDA |
K |
|
JAWS |
No disponible |
|
VoiceOver (macOS) |
Control+Opción+Comando+L |
|
VoiceOver (iOS) |
Gira dos dedos en la pantalla hacia la izquierda o hacia la derecha para abrir el rotor y, a continuación, desliza el dedo hacia abajo |
|
TalkBack |
Desliza el dedo hacia arriba y luego hacia la derecha para abrir el menú contextual local (LCM) y, a continuación, selecciona Enlaces |
Ir al siguiente enlace no visitado en la diapositiva
|
NVDA |
U |
|
JAWS |
U |
|
VoiceOver (macOS) |
No disponible |
|
VoiceOver (iOS) |
No disponible |
|
TalkBack |
No disponible |
Ir al siguiente enlace visitado en la diapositiva
|
NVDA |
V |
|
JAWS |
V |
|
VoiceOver (macOS) |
Control+Opción+Comando+V |
|
VoiceOver (iOS) |
No disponible |
|
TalkBack |
No disponible |
Ir a la siguiente cita en la diapositiva
|
NVDA |
Q |
|
JAWS |
No disponible |
|
VoiceOver (macOS) |
No disponible |
|
VoiceOver (iOS) |
No disponible |
|
TalkBack |
No disponible |


