Storyline 3: Ajustes de accesibilidad ajustables
Artículo actualizado el
Este artículo se aplica a:
El objetivo de un diseño accesible es ofrecer a todos los alumnos una experiencia convincente y agradable, independientemente de sus habilidades. Si va un paso más allá, el diseño más accesible ofrece a los alumnos el poder de personalizar sus propias experiencias de aprendizaje de acuerdo con sus necesidades y preferencias. Storyline 3 da pasos hacia esa experiencia personalizada con nuevos controles de accesibilidad que permiten a los alumnos activar o desactivar el texto accesible y mostrar los métodos abreviados de teclado .
Los controles de accesibilidad permiten a los alumnos personalizar su experiencia de aprendizaje.
Permitir que los alumnos personalicen su experiencia
A partir de la actualización de abril de 2021, las propiedades del reproductorStoryline 3 tienen una nueva configuración opcional: Controles de accesibilidad. Cuando lo habilitas, los alumnos ven un icono de engranaje en el reproductor, como se muestra arriba. Ofrece a los alumnos conmutadores de mostrar para los siguientes controles de accesibilidad:
- Texto accesible: los alumnos pueden cambiar entre texto SVG de alta fidelidad y texto HTML accesible. Cuando se habilita el texto accesible, los alumnos pueden usar hojas de estilo personalizadas o extensiones de navegador para cambiar la forma en que se muestra el texto. Por ejemplo, pueden intercambiar fuentes, ampliar el tamaño de la fuente o aumentar el interlineado.
- Métodos abreviados de teclado: este modificador aparece cuando los alumnos ven el curso en una computadora portátil o de escritorio. Losmétodos abreviados de teclado están habilitados de forma predeterminada, pero los alumnos pueden desactivarlos si entran en conflicto con los métodos abreviados de las extensiones del navegador u otras aplicaciones.
Decisiones del autor
Como autor, hay varias opciones de diseño que puede tomar, dependiendo de sus objetivos. Analicemos cada decisión, una a la vez.
1. Dar acceso a los alumnos al menú de configuración de accesibilidad
Para dar acceso a los alumnos al menú de configuración de accesibilidad (es decir, el icono de engranaje del reproductor), abra las propiedades del reproductor y marque el cuadro de controles de accesibilidad . Se comprueba por defecto para nuevos proyectos con el fin de animar a los autores a tener una mentalidad de acceso primero. A partir de la actualización de abril de 2021, la casilla está desactivada de forma predeterminada para los proyectos existentes y los reproductores personalizados guardados.
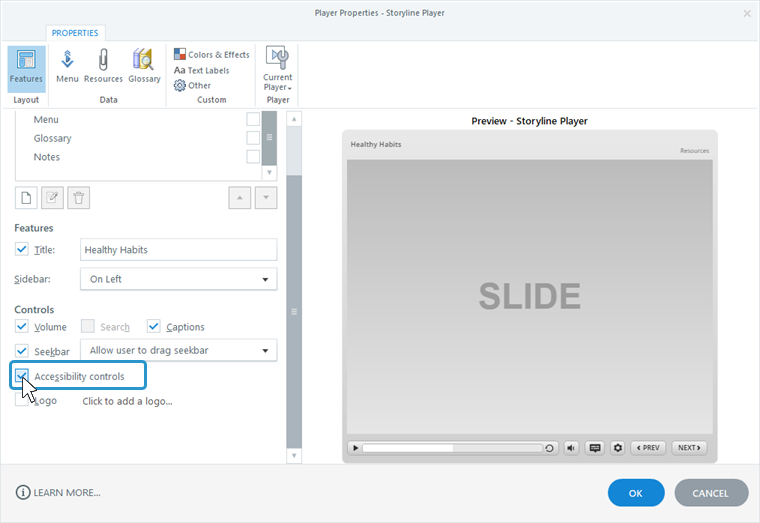
2. Permitir que los alumnos activen y desactiven el texto accesible
Debe utilizar texto moderno para ofrecer a los alumnos la opción de texto accesible. Vaya a la ficha Diseño de la cinta de opciones, haga clic en Fuentes y asegúrese de que está seleccionada la opción Usar texto moderno .
3. Activar el conmutador de texto accesible de forma predeterminada
La opción «Texto accesible» está desactivada de forma predeterminada. Si prefiere comenzar con él activado, abra el administrador de variables y configure la Player.AccessibleText variable en True.
Opciones del alumno
Cuando el menú de configuración de accesibilidad (el icono de engranaje) está disponible, los alumnos pueden:
- Activar o desactivar el texto accesible . Cuando está activado, los alumnos pueden usar hojas de estilo personalizadas o extensiones de navegador para intercambiar fuentes, ampliar el tamaño de la fuente, aumentar el espaciado de líneas y mucho más para facilitar la lectura del contenido.
- Activa o desactiva los métodos abreviados de teclado . Están activadas de forma predeterminada, lo que facilita la realización de las siguientes acciones, independientemente de dónde se encuentre actualmente el enfoque del teclado.
Acción
Acceso directo Alternar texto accesible
Ctrl+Alt+T
Silenciar/desactivar audio
Ctrl+Alt+M
Alternar subtítulos
Ctrl+Alt+C
Reproducir la diapositiva
Ctrl+Alt+R
Reproducir/pausa
Ctrl+Alt+P
diapositiva anterior
Ctrl+Alt+, (coma)
diapositiva siguiente
Ctrl+Alt+. (período)
Enviar diapositiva
Ctrl+Alt+S


